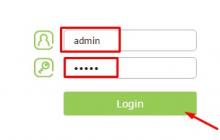Операционной системе Windows 10 для грамотной работы необходимы постоянные обновления. С каждым новым патчем компания Microsoft улучшает систему в плане безопасности, а также добавляет в нее новые функции. Но не всегда обновление Windows проходит гладко, и порой пользователям приходится сталкиваться с ошибками. После загрузки обновления операционной системы, компьютер требуется традиционно перезагрузить, чтобы они установились и вступили в силу. Однако на этапе установки обновлений после перезагрузки пользователь может столкнуться с одной из следующих ошибок:

Обе эти ошибки ясно дают понять, что в процессе обновления системы что-то пошло не так. В рамках данной статьи мы рассмотрим, что делать, если возникают данные ошибки, и как их исправить.
Что делать, если не удается завершить обновление Windows
Когда не удается завершить обновление Windows, пользователь видит на экране сообщение, что изменения, внесенные в систему, будут отменены. Необходимо просто ждать, пока компьютер вернет систему в состояние, в котором она находилась до начала установки последнего обновления.
Однако зачастую бывает, что сообщение «Нам не удалось настроить обновления Windows» долго висит или появляется даже после того как компьютер автоматически перезагружается. В такой ситуации выключать компьютер следует только в крайнем случае. Рекомендуется подождать, пока все изменения будут отменены. На это может потребоваться не одна, не две и даже не три перезагрузки системы. Порой отмена внесенных изменений затягивается на несколько часов.
Обратите внимание: Продолжительность отмены изменений зависит от множества параметров, но, в первую очередь, от скорости работы жесткого диска и количества информации на нем. Например, на ноутбуках с медленными жесткими дисками отмена обновления Windows может занимать 5 и более часов.
Как завершить обновление Windows, если возникает ошибка
Оставлять компьютер без обновления не рекомендуется – это грозит возникновением ошибок в будущем при попытке запуска приложений, снижает уровень безопасности и может привести к различным проблемам. Есть несколько вариантов, что делать, если не удается настроить обновление Windows, и ниже речь пойдет о них.
Удаление кэша обновлений Windows 10
Первое, что нужно попробовать, если не получается настроить обновление Windows, это очистить папку SoftwareDistribution, в которой скапливается кэш обновления операционной системы, или удалить содержимое из нее. В зависимости от «поведения» компьютера, делать это придется разными способами.


После выполнения описанных выше действий первым или вторым способом, убедитесь в параметрах системы, что Windows загружает и устанавливает обновление без ошибок. Далее перезагрузите компьютер, чтобы обновление было применено. Обратите внимание: Если более никаких ошибок не возникло, можно удалить папку SoftwareDistribution.old, в которой содержится ненужный кэш обновлений.
Проверка компьютера средствами диагностики
Если описанный выше способ не помог исправить проблему, которая мешает завершить обновление Windows, можно попробовать использовать встроенные диагностические утилиты операционной системы. Как и в варианте с решением проблемы, приведенном выше, действия будут зависеть от наличия или отсутствия возможности загрузить Windows.
Если компьютер завершает отмену изменений и позволяет загрузить систему

Если компьютер не завершает отмену изменений и постоянно перезагружается
- Откройте командную строку при помощи загрузочной флешки (подробный процесс как это сделать описан выше в инструкции по удалению кэша обновлений);
- Пропишите и примените следующую команду, чтобы перезагрузить компьютер в безопасном режиме: bcdedit /set {default} safeboot minimal
- Когда компьютер будет перезагружен в безопасном режиме, выполните команды для запуска диагностических инструментов через командную строку. Для этого в командной строке пропишите по очереди: msdt /id BitsDiagnostic msdt /id WindowsUpdateDiagnostic
- Далее введите команду для отключения безопасного режима: bcdedit /deletevalue {default} safeboot
- После перезагрузки ошибка «Нам не удалось завершить обновления» более не должна беспокоить.
Проверка профилей пользователя
Еще одной причиной возникновения ошибки «Не удалось завершить обновление» в Windows 10 является проблема в реестре с профилями пользователей. Ее можно устранить двумя способами. Самый простой – это выполнить . Более сложный вариант подразумевает самостоятельное внесение изменений в реестр следующим образом:

Важно: Перед тем как приступать к удалению или изменению параметров реестра, рекомендуем .
Другие способы исправить ошибку «Нам не удалось настроить обновления»
Если ни один из способов выше не помог исправить ошибку, возникающую при попытке установить обновления Windows, можно попробовать следующие действия.
Некоторые пользователи 7 версии Windows сталкиваются с проблемами стандартного Центра обновлений операционной системы. Windows 7 бесконечно долго ищет обновления, не может их загрузить, и продолжает искать другие.
Подобная проблема может доставить немало неприятностей. Во-первых, на ваш компьютер не будут установлены свежие патчи, что может снизить эффективность работы ОС. Во-вторых, пока идет поиск, процессор и физическая память сильно нагружаются . Это может быть не очень заметно на мощных ПК, но на «слабых» - весьма неприятно. В данной статье описывается, что делать, если Центр обновления Windows 7 не может завершить поиск обновлений .
Настройка автоматического поиска
Во-первых, необходимо полностью отключить обновление Windows , нагружающее операционную систему, так как идет бесконечно. Впоследствии, вы сможете исправить проблему и активировать его обратно , если захотите. Но и без обновлений Виндовс всё равно работает стабильно. Многие пользователи отключают их специально и не испытывают никаких проблем.
Вам потребуется сделать следующее:
После этого следует перезагрузить компьютер , чтобы остановить поиск. Теперь ваша система не будет пытаться искать новые апдейты. Если вам потребуется включить эту функцию - это можно сделать в этом же меню.
Остановка службы
В некоторых случаях описанный выше способ может не работать. Например, при попытке перезагрузки, компьютер будет долго пытаться загрузить и установить какой-то патч. А после выключения-включения вручную все настройки вернуться в исходное состояние. И соответственно, вновь начнется бесконечный поиск обновлений Windows 7. Чтобы исправить подобную проблему, необходимо полностью отключить службу , отвечающую за работу Центра обновлений .

После этих действий поиск апдейтов будет завершен. Чтобы запустить его, необходимо вернуть конфигурации службы в исходное состояние.
В некоторых случаях остановку службы и ее повторный старт могут решить проблему. Попробуйте это сделать перед тем, как прибегать к более сложным способам, если компьютер долго ищет новые патчи.
Исправление ошибок в системных файлах
Часто подобные неполадки возникают в результате повреждений важных системных файлов . Это может происходить в результате системных сбоев , действий вирусных программ , неправильной установки предыдущих обновлений и так далее.
В ОС Windows существует специальная утилита , с помощью которой можно автоматически находить и исправлять подобные ошибки. У нее нет графического интерфейса, поэтому для работы с ней пользователям необходимо запустить системную командную строку.
Это делается следующим образом:

Если вы захотите скопировать данную строку, необходимо воспользоваться контекстным меню, щелкнув правой кнопкой мыши внутри окна. Комбинация Ctrl + V в консоли не работает.
После этого Windows просканирует все системные файлы . Все обнаруженные ошибки будут исправлены. После этого следует перезагрузить компьютер и запустить поиск обновлений еще раз. Если процесс по-прежнему слишком медленный - необходимо искать другие способы решения проблемы .
Корпорация Майкрософт выпустила специальный апдейт для своих операционных систем, исправляющий центр обновления Windows, который бесконечно ищет обновления. Ссылки для загрузки находятся на официальном сайте разработчика, поэтому вы можете скачать патч, не прибегая к услугам Центра обновлений .
- Для обладателей 32-разрядной версии Windows - https://www.microsoft.com/en-us/download/details.aspx?id=49542
- Для Windows с 64-битной архитектурой - https://www.microsoft.com/en-us/download/details.aspx?id=49540

Вам необходимо выбрать язык интерфейса своей ОС и щелкнуть по красной кнопке Скачать . Далее просто запустите загруженный файл , дождитесь окончания установки и перезагрузите компьютер . В большинстве случаев, данный патч решает все возникающие проблемы.
Обновления KB3020369 и KB3172605
Если предыдущее решение не помогло, то следует обновить семерку, установив еще два апдейта, делая перезагрузку компьютера между их установками. Этот метод предложили сразу несколько наших читателей и он действительно хорошо помогает.
Средство устранения неполадок от Microsoft
Еще один способ решения проблемы - воспользоваться утилитой для поиска проблем от Майкрософт. Ее действие чем-то похоже на «sfc /scannow», с тем отличием, что она создана специально для Центра обновлений и может решить значительно большее количество неполадок. К тому же, у нее есть графический интерфейс , что облегчает работу для пользователей, непривычных к работе в консоли.
Выполните следующее:


Подождите, пока будет завершено сканирование операционной системы. Если утилита обнаружит какие-то неполадки, она сообщит об этом и автоматически применит исправления.
Надеемся, эта статья помогла устранить бесконечный поиск обновлений седьмой версии Windows, значительно ускорив ваш компьютер и сделав его работу значительно стабильнее.
Видео по теме
Майкрософт постоянно выпускает обновления для windows 7 (x64 x32 (86)) – это позволяет сделать ее лучше и безопаснее.
Вот только бывают случаи, когда обновления на windows 7 не запускаются / не устанавливаются / не загружаются.
Хотя проблемных причин с ними windows 7 не много, универсального рецепта, когда происходит отказ – нет.
Если не устанавливаются обновления windows 7, то почти всегда указывается номер ошибки – со временем их решения опишу, а способы решающие большинство проблем предоставлены ниже.
Исправление проблем отказа установки обновлений путем очистки кеша
Если у вас не устанавливаются обновления, одной из причин может быть неправильная загрузка.
Дело в том, что если они загрузились, то сразу помещаются в кэш, а при скачивании может что-то неправильно загрузится и следовательно, установка будет невозможной.
Потом, если вы попытаетесь их загрузку на windows 7 повторить, система обратится к кешу и делать этого не будет.
Она просто посчитает что все уже сделано – поэтому, его нужно очистить и все повторить.
Как сделать очистку кеша виндовс 7. В восьмерке интегрирована специальная утилита , в семерке ее нет – нужно очистить вручную.
Почему еще не ставятся обновления windows 7
Если вопрос, почему не устанавливаются 7 еще остался актуальным, посмотрите на жесткий диск – возможно на нем просто не осталось свободного места (рекомендуется оставить 5 ГГб).
Вы точно уверены что у вас лицензионная ОС windows 7? Если нет, проблема может быть в этом. Если это так, то забудьте о их установке.
Чтобы началось скачивание обновлений, интернет должен быть подключен. Посмотрите – возможно, разорвалось соединение.
Во и все - основные неполадки мешающие освежению Windows 7 - перечислены (решение указанных ошибок можете посмотреть по ссылке в начале статьи). Успехов.
Windows 7 является одной из самых используемых операционных систем. Так, например, windows xp считается достаточно своеобразной системой, а к новшествам и нововведениям в «восьмерке» и «десятке» привыкли далеко не все пользователи.
Залогом исправной и корректной работы windows является ее регулярное обновление и правильная установка этих обновлений. Казалось бы, все очень просто. Но часто юзеры виндовс 7 сталкиваются с рядом проблем при загрузке пакета обновлений. Почему могут возникнуть трудности и как с ними справиться мы и поговорим в данной статье.
Причины, по которым виндовс 7 не обновляется
Это самая распространенная причина возникновения неполадок. В меню «Пуск» вам нужно найти «Центр обновления», там выполняются все основные настройки обновлений системы. Там же нужно внести ваше разрешение на их получение и установку.
Если нет разрешения на установку, тогда все обновления скачиваются в кэш и пребывают там. Если скачивание произошло неверно, то об установке в систему можно попросту забыть. «Винда» будет обращаться к кэшу снова и снова, и находить там файлы с ошибками. Решение проблемы самое простое. Удалить из кэша загруженные файлы и установить их заново. Для этого заходим в «Пуск» и ищем там командную строку. Затем вводим cmd. После этого через «энтер» вводим:
- net stop wuauserv
- net start wuauserv
И снова, в «центре обновления» вручную устанавливаем обновления.
Следующая причина, довольно прозрачна и, казалось бы, до нее додумается каждый: неполадки в работе интернета.
Именно на этот момент многие пользователи просто не обращают своего внимания и ищут причину в системных файлах или некорректной работе самой системы, но придают значения сбоям в передаче данных. Убедитесь, что интернет работает без неполадок и, возможно, именно это и не дает нормально скачаться обновлениям.
Проблемы с реестром. Может неверно работать реестр. Для исправления этого недочета снова обратимся к командной строке и вводим regedit, в пункте HKEY_LOCAL_MACHINE нужно нажать COMPONENTS и удалить оттуда PendingRequired. После этих манипуляций просто перезагрузите компьютер и выполните установку обновлений.
Что еще нужно проверить?
Если обновления по-прежнему не установились, нужно проверить работу службы обновления, ведь иногда в ней случаются сбои. Еще нужно посмотреть, хватает ли на жестком диске памяти для обновлений и исправно ли работает антивирусник, быть может, установке мешают вирусы.
С первых минут работы на компьютере каждый пользователь потихоньку открывает для себя абсолютно новый мир компьютерных возможностей. В нем есть место и бескрайним просторам интернета, и куче сверхсовременных программ, приложений, игр, благодаря которым жизнь становится намного проще и интереснее. При этом в компьютерной «бочке меда» хватается и своих ложек с дегтем в виде системных сбоев, глюков и ошибок, от устранения которых порой кругом идет голова. Вот что прикажете делать, если на ПК не устанавливаются обновления windows 7? Чем вообще объяснить такое его поведение?
Причина № 1: Неправильная загрузка обновлений
Как показывает практика, пакет обновлений для windows 7 чаще всего не устанавливается в систему из-за проблем с его загрузкой. Суть процесса такова, что изначально он загружается в кэш и хранится там до тех пор, пока пользователь не даст добро службе «Центр обновления windows» на установку этих файлов на компьютер.
В результате при неправильном скачивании, установить их в систему становится невозможно. При этом новая попытка загрузить обновления тоже окажется безуспешной, ведь в кэше, к которому обратится windows 7, будут отображаться скачанные с ошибкой файлы.
Какой выход из этой ситуации? Правильно! Удалить обновления из кэша, заново скачать их и затем уже без малейших проблем установить на компьютер. Поможет нам в этом наша любимая командная строка. Запускаем ее через меню «Пуск», вбив три английские буквы cmd и кликнув мышкой появившееся значение в строке «Программы»:
После этого вводим в командную строку, чередуя с нажатием Enter, такие команды:
- net stop wuauserv
- ren %windir%\SoftwareDistribution SoftwareDistribution.OLD
- net start wuauserv

Выполнив их, заходим в «Центр обновления…» и вручную обновляем систему. При желании здесь же можно будет удалить ранее установленные проблемные файлы из пакета обновлений:
Причина № 2: Неполадки в реестре windows
Более чем половина всех сбоев в установке обновлений на 7-ку сопровождается появлением ошибки 80070308, которая в свою очередь может быть вызвана некорректной работой реестра windows .
Как справиться с этой проблемой? Для начала нужно вызвать нажатием +R утилиту «Выполнить», вбить в нее команду regedit и кликнуть кнопку OK. Далее перейти в раздел HKEY_LOCAL_MACHINE, выбрать вкладку COMPONENTS и удалить в ней пункт PendingRequired:

После этого останется только перезапустить систему и повторно скачать обновления.
Причина № 3: Сбой в работе службы обновления
Проблемы с установкой обновлений на компьютере с ОС windows 7 также могут быть вызваны неполадками в работе соответствующей службы. Как вернуть ее к жизни? Для начала в меню «Пуск» вбить поисковый запрос «Службы» и кликнуть в появившемся перечне подходящую программу. Затем в отобразившемся списке служб нужно найти вкладку «Центр обновления…», щелкнуть по ней мышкой и остановить службу, нажав кнопку «Остановить»:

Далее, не закрывая системное окошко, на жестком диске потребуется отыскать в каталоге windows папку SoftwareDistribution и удалить вручную все данные, которые в ней хранятся. После этого нужно вернуться к окошку «Службы», повторно найти пункт «Центр обновления…», кликнуть по нему правой клавишей мыши и выбрать вариант «Запустить». Сделав это, останется только перезагрузить компьютер и выполнить поиск и установку обновлений.
Заметим, что в этом случае может помочь также утилита Fix it:
Работает она в автоматическом режиме, так что каких-либо сложностей при работе с ней возникнуть не должно. Если и она не помогает, попробуйте выполнить откат системы:

Другие причины и решения
Как бы банально это ни звучало, ошибки в установке обновлений на ПК с windows 7 также могут быть связаны с недостатком свободного места на винчестере. Так, для того чтобы система полноценно обновилась без появления устрашающих сообщений о системных сбоях, требуется иметь в наличие минимум 5 Gb свободной памяти на жестком диске. Если отметка движется к этому показателю, можете не спрашивать даже, а почему это вдруг при установке обновлений система зависла, и я вообще ничего не могу с ней сделать.
Какое решение может быть? Проще, конечно, удалить с винчестера ненужные файлы и забыть о проблеме. Если такой возможности нет, придется либо отказаться от идеи с обновлением, либо купить съемный жесткий диск и закинуть всю информацию на него. Но, может, все же удалить ненужное, а?
Между тем проблемы с обновлением Виндовс 7 могут возникнуть также из-за отсутствия интернет-подключения или ошибок прокси-сервера. Решение здесь простое – проверяем настройки интернета, повторно подсоединяемся к сети и обновляем систему. Заодно неплохо бы проверить и работу антивирусной программы / firewall: не блокирует ли она случайно файлы с обновлением и доступ к сайту Майкрософт. Если это так, потребуется либо отключить ее на время, либо удалить, если процесс повторяется.
Проблема windows 7: не устанавливаются обновления
Наверняка всем известно, что установленные обновления операционной системы не только расширяют её возможности, но и улучшают безопасность. Время от времени возникают ситуации, когда в windows 7 не устанавливаются обновления. Способов устранения этой неприятности существует великое множество. Самые действенные будут рассмотрены в статье.

Fixit
Если перестали устанавливаться обновления windows 7, самое первое средство, которое нужно применять - Fixit. Эта программа выпущена специально для решения такого рода проблем компанией Microsoft, соответственно, её можно скачать с официального сайта совершенно бесплатно. После скачивания приложение требуется запустить и установить, как любое другое.

Когда установка завершится, можно пробовать обновить ОС, однако желательно сначала перезагрузиться. Никакого иного вмешательства пользователя не требуется, приложение выполнит поиск и проведет устранение всех проблем автоматически.
Ручная установка
Если программа Fixit закончила работу, но все еще не устанавливаются обновления, придется выполнить ручную настройку. Этот способ также хорош тем, что не требует поиска необходимой утилиты в интернете.
Пройдите по пути "Пуск" - "Панель управления" - "Система и безопасность". Щелкните по ссылке "Центр обновлений windows". В левой панели окна отобразится меню, в нем нужно выбрать пункт "Поиск обновлений". После небольшого ожидания в правой части появится недоступная ранее кнопка "Установить сейчас".
Автоматическая установка
Если в windows 7 не устанавливаются обновления вручную, можно попробовать настроить установку по расписанию. Для этого в окне "Центр обновлений" выберите "Настройка параметров". Под надписью "Важные обновления" установите селектор в положение "Устанавливать автоматически" и укажите время, когда система должна будет выполнять такую процедуру.
Вирусы и антивирусы
Вредоносные программы могут являться причиной того, что на windows 7 не устанавливаются обновления. Даже если в системе уже установлен антивирус, попробуйте проверить компьютер дистрибутивом, который устанавливается на загрузочную флешку.
Иногда как раз наличие программ, увеличивающих безопасность ОС, может создать проблему для обновлений. Попробуйте отключить антивирусный экран или фаервол. Однако перед отключением лучше проверить компьютер на вирусы внешней программой.
Ошибки 8024402f, 80244016, c80003fa

Обычно они возникают, если компьютер не подключен к интернету или если соединение недостаточно стабильное. Если с интернетом все в порядке, для решения проблемы можно использовать Fixit. Если не поможет и он, попробуйте отключить брэндмауэры и антивирусное ПО. Зачастую именно из-за них появляются сообщения с указанными ошибками во время обновления.
Очевидное не всегда заметно
Если вы перепробовали все способы, но все равно на windows 7 не устанавливаются обновления, проверьте объем свободного пространства на системном диске.

Каким бы банальным ни был совет, пользователи часто забывают следить за свободным пространством. А оно все время уменьшается, если регулярно не выполнять очистку дисков, ведь новые точки восстановления, кэш обновлений и браузеров постоянно растут в объемах. Не забывайте, что для стабильной работы системы Microsoft рекомендует постоянно иметь 2-5 Гб свободной емкости на диске C.
Если дистрибутив ОС скачан с пиратского сайта, помощь компьютеру следует начинать с установки официальной версии windows. Очень часто в сторонних сборках урезается функционал, отключаются службы и компоненты, вносятся правки в реестр. Изначально это все кажется не слишком важным, но через некоторое время находятся подводные камни.
Если нет интернета
Иногда интернета на компьютере нет и подключить его не представляется возможным. Кто-то решит, что в этом случае обновить ОС никак не удастся, однако способ есть, правда, все-таки придется найти компьютер, который будет иметь доступ к Всемирной паутине с уже установленными обновлениями. При этом надо знать, куда устанавливаются обновления windows 7.

Зайдите в каталог C:\windows\SoftwareDistribution\Download. Сюда они и скачиваются. С того компьютера, на котором установлены обновления, скопируйте все файлы из этого каталога на тот ПК, на котором интернета нет. Затем перезагрузитесь и зайдите в "Центр обновлений". После нажатия на кнопку "Установить обновления", они успешно проинсталлируются. Не стоит возлагать большие надежды, обновить ОС полностью не удастся, потому как некоторые компоненты скачиваются отдельно для разного оборудования.
Также знать об этом каталоге будет полезно для того, чтобы сохранить обновления. Если windows сломается и её потребуется переустановить, скачивать обновления снова не придется. Помимо прочего, в этой папке все время увеличивается количество файлов. За год работы может накопиться несколько гигабайт. Файлы из каталога можно уверенно удалять для очистки дискового пространства. К сбоям это не приведет.
Если операционная система установлена не на диск C, то ищите этот каталог в том разделе, где располагается windows.
Низкая скорость скачивания
Время от времени каждый сталкивается с ситуацией, когда долго устанавливаются обновления. windows 7 несколько часов показывает одно и то же окно, но строка статуса заполняется медленно. В этом случае проверьте скорость вашего интернета или скорость записи данных на жесткий диск. Любое оборудование через время выходит из строя, и HDD - не исключение.
Если вы только что установили windows или ранее не применяли ни одного обновления, скорее всего, долгое время установки связано большим объемом установочных фалов. За несколько лет обновлений может накопиться на несколько гигабайт, а дистрибутив ОС обычно поставляется в своем первозданном виде.
Почему не устанавливаются обновления на windows 7
Периодическое обновление компонентов windows очень важно. Дело в том, что таким образом происходит не только расширение возможностей ОС вашего компьютера, ноутбука или нетбука, но ещё и улучшает её систему безопасности.
Для windows 7 также периодически происходит выпуск различных обновлений. Однако они не всегда устанавливаются. Причин для этого может быть множество, так же как и способов устранения данной неполадки.
- Наличие вирусов на ПК;
При установке ОС, появляется окно, в котором запрашивается разрешение на автоматическое обновление программ и компонентов windows 7. Если в этот момент не отметить данный пункт, то обновления придётся делать самостоятельно.
Для этого нужно:


Почему не устанавливаются обновления на windows 7, возможные причины
При появлении вопроса, почему не устанавливаются обновления на windows 7, стоит проверить раздел «Центр обновления windows». Чтобы его открыть нужно через меню «Пуск» зайти в раздел «Панель управления». Если нужный раздел отсутствует, тогда следует поменять значки с крупных на мелкие.
Это делается так:

Утилита Fix it

Работа с системной папкой
- Указать в поисковой строке адрес C:\windows\SoftwareDistribution\Download;
- Скопировать файлы и перенести на свой ПК, открыв «Центр Обновлений windows». После этого нужно нажать на установку и все файлы загрузятся самостоятельно.
Но даже так обновляются не все компоненты системы. Поэтому, как только Интернет заработает всё, что не хватает, будет дозагружено системой. Также сохраните адрес C:\windows\SoftwareDistribution\Download, я объясню зачем.
Вреда не будет и к собою работы ПК не приведёт. Если по каким-то причинам, система windows находится не на диске C, то ищете тогда тот диск, где она стоит.
Иные проблемы
На установку обновлений также могут влиять вирусные программы и отсутствие подключения к Интернету. Поэтому старайтесь периодически производить проверку вашего ПК антивирусом на наличие вирусов.
Есть ещё один важный момент, не все пользователи ПК устанавливают лицензионную версию windows 7 и др. Поэтому если у вас пиратская версия ОС, то не может быть и речи об установке обновлений.
И кстати именно по этой причине могут быть проблемы связанные с работой различных компонентов системы, поскольку такие версии часто сильно срезаются. Поэтому самым хорошим вариантом будет переход от ОС к лицензионной.
Почему не устанавливаются обновления на windows 7, итог
Как можно увидеть, если появился вопрос, почему не устанавливаются обновления на windows 7, то решить его не сложно. Надеюсь мои советы вам помогут разобраться с данным вопросом. Желаю удачи.
- Как запустить БИОС на windows 7;
- Не работает клавиатура на ноутбуке что делать windows 7;
- Что делать, если компьютер тормозит и зависает windows 7;
- Как узнать свой IP адрес компьютера на windows 7;
- Как проверить микрофон на наушниках windows 7;
- Как удалить файлы, которые не удаляются windows 7;
- Как узнать скорость Интернета на компьютере windows 7?;
- Как проверить видеокарту на компьютере windows 7.
P.S. Прикладываю скриншоты моих заработков в партнёрских программах. И напоминаю, что так зарабатывать может каждый, даже новичок! Главное - правильно это делать, а значит, научиться у тех, кто уже зарабатывает, то есть, у профессионалов Интернет бизнеса.
![]()
Вы хотите узнать какие ошибки совершают новички? 99% новичков совершают эти ошибки и терпят фиаско в бизнесе и заработке в интернет! Посмотрите, чтобы не повторить этих ошибок - «3 + 1 ОШИБКИ НОВИЧКА, УБИВАЮЩИХ РЕЗУЛЬТАТ».
Вам срочно нужны деньги? Скачайте бесплатно: «ТОП - 5 способов заработка в Интернете». 5 лучших способов заработка в интернете, которые гарантированно принесут вам результат от 1 000 рублей в сутки и более.
Здесь готовое решение для вашего бизнеса! А для тех, кто привык брать готовые решения, есть «Проект готовых решений для старта заработка в Интернет». Узнайте, как начать свой бизнес в Интернете, даже самому «зеленому» новичку, без технических знаний, и даже без экспертности.
ingenerhvostov.ru
Решение проблем с установкой обновления windows 7

Обновление системы до актуального состояния является очень важным фактором её корректной работы и безопасности. Рассмотрим причины, по которым возможны проблемы с загрузкой обновлений, а также способы их решения.
Способы устранения проблем
Причинами того, что на ПК не загружаются обновления, могут служить, как системные сбои, так и просто выставление настроек самим пользователем, которые мешают обновляться системе. Рассмотрим всевозможные варианты этой проблемы и её решений, начиная с самых простых случаев и заканчивая сложными сбоями.
Причина 1: отключение функции в «Центре обновления windows»
Самой простой причиной, почему не загружаются и не устанавливаются новые компоненты в Виндовс 7, является отключение такой возможности в «Центре обновления windows». Естественно, если пользователь желает, чтобы ОС находилась всегда в актуальном состоянии, то эту функцию необходимо включить.


Но по каким-либо причинам даже при выключенной функции указанный выше значок может отсутствовать в системном трее. Тогда существует другая возможность решения проблемы.


Урок: Как включить автоматическое обновление на Виндовс 7
Причина 2: остановка службы
Причиной изучаемой проблемы, может являться и отключение соответствующей службы. Это может быть вызвано, как ручным её отключением кем-то из пользователей, так и системным сбоем. Необходимо её включить.


Причина 3: проблемы с работой службы
Но бывает ситуация, когда служба вроде бы запущена, но, тем не менее, работает неправильно. Конечно, проверить так ли это на самом деле не удастся, но если стандартные способы включения функции не помогли, то проделываем следующие манипуляции.

Причина 4: отсутствие свободного пространства на диске
Причиной невозможности обновить систему может быть попросту тот факт, что на диске, на котором размещается windows недостаточно свободного места. Тогда диск необходимо очистить от ненужной информации.
Конечно, легче всего просто удалить определенные файлы или переместить их на другой диск. После удаления не забывайте почистить «Корзину». В обратном случае, даже если файлы и пропадут, то они могут продолжать занимать место на диске. Но бывают и такие ситуации, когда вроде бы и удалять нечего или на диске C присутствует только важный контент, а переместить его на другие диски некуда, так как они тоже все «забиты» под завязку. В этом случае используйте следующий алгоритм действий.


Причина 5: сбой при загрузке компонентов
Причиной того, что не удается обновить систему, может быть сбой при загрузке. Это может быть вызвано системной ошибкой или банальным обрывом интернета. Данная ситуация приводит к тому, что компонент полностью не загружается, а это в свою очередь ведет к невозможности установки других компонентов. В этом случае необходимо очистить кэш загрузок, чтобы компонент загрузился заново.

Причина 6: ошибки в реестре
Невозможность обновить систему может быть вызвана сбоями в системном реестре . В частности, об этом свидетельствует ошибка 80070308. Для решения этой проблемы выполните ряд действий. Перед началом манипуляций с реестром рекомендуется создать точку восстановления системы или сформировать её резервную копию .

Другие причины
Существует ещё целый ряд более общих причин, из-за которых невозможно обновить систему. Прежде всего, это могут быть сбои на самом сайте Microsoft или проблемы в работе провайдера. В первом случае остается только ждать, а во втором максимум, что можно предпринять, это сменить поставщика услуг интернета.
Кроме того, изучаемая нами проблема может возникнуть из-за проникновения вирусов. Поэтому в любом случае рекомендуется проверить компьютер антивирусной утилитой, например Dr.Web CureIt.
Редко, но бывают ещё и такие случаи, когда штатный антивирус блокирует возможность обновить windows. Если вы не смогли найти причину возникновения проблемы, то временно отключите антивирус и попробуйте произвести загрузку. Если загрузка и установка компонентов была выполнена удачно, то в этом случае, либо произведите дополнительные настройки антивирусной утилиты, добавив сайт Microsoft в исключения, либо вообще смените антивирус.
Если перечисленные способы решения проблемы не помогли, то можно попытаться откатить систему к точке восстановления, созданной ещё в то время, когда обновления производились нормально. Это, если, конечно, такая точка восстановления на конкретном компьютере существует. В самом крайнем случае можно выполнить переустановку системы.
Как видим, существует довольно много причин, почему не удается обновлять систему. И у каждой из них есть вариант, а то и несколько вариантов возникшую ситуацию исправить. Тут главное не наломать дров и двигаться от самых простых способов к более радикальным, а не наоборот. Ведь причина может быть совсем пустяковая.
Мы рады, что смогли помочь Вам в решении проблемы.
Опрос: помогла ли вам эта статья?
Да НетЧто делать если не устанавливаются обновления windows 7
Все обновления, разработанные корпорацией Microsoft, для своих операционных систем, значительно увеличивают производительность компьютера и обеспечивают наибольшую безопасность и системных файлов, и защищают всю информацию на компьютере. Но иногда возникают проблемы, и не устанавливаются обновления windows 7, это может возникнуть по разным причинам , и наша статья расскажет вам, почему не устанавливаются обновления windows 7.
Корпорация Microsoft разработала прекрасную утилиту, которая может обнаружить множество проблем с операционной системой. И устранить их в автоматическом режиме, это относится и к вопросу, почему не устанавливаются обновления виндовс 7.
Скачать эту утилиту можно отсюда, и установить ее на свой компьютер. После ее запуска она сама обнаружит все проблемы, и исправит их, вам нужно будет только согласиться на ее установку и выбрать способ исправления в открывшемся после сканирования компьютера окне.
Если проблема со скачиванием обновлений не пропала, и вы по-прежнему не можете их установить, тогда придется это делать вручную:
- Из панели управления компьютеров входим в систему, и находим там центр обновления.
- Нажимаем на опцию «поиск обновлений», и ждем какое-то время, пока windows 7 их не найдет.
- После окончания поиска в окошке появится сообщения, что обновления найдены, и вам предлагают их установить сейчас. Нужно согласиться, и тогда начнется загрузка и установка новых обновлений для вашей системы.
Но если и этот метод не помог скачать и установить обновления, то, скорее всего системные файлы изменило вирусное программное обеспечение, и без лечения компьютера от него не получится установить важные обновления системы. Просканируйте систему в безопасном режиме , и очень вероятно, что проблема будет решена.
Если на вашем компьютере установлен файревол, или антивирусная программа , то и по этой причине могут не скачиваться обновления. Попробуйте их отключить, и зайти вновь в центр обновления и поискать новые версии программного обеспечения для системы. Вполне вероятно, что после отключения этих программ, вы сможете скачать и установить обновления на свой компьютер.
После всех проделанных операций опять не можете скачать обновления? Тогда проверьте свой жесткий диск, может быть там просто не осталось свободного места, ку можно закачать файлы обновления. Освободите его, удалите ненужные файлы, тогда место освободится и обновления закачаются.
Теперь вы знаете, почему не устанавливаются обновления в windows 7, и знаете, как решить эту проблему.
Хотите узнать как ежемесячно зарабатывать от 50 тысяч в Интернете?
Посмотрите моё видео интервью с Игорем Крестининым
=>>
Периодическое обновление компонентов Windows очень важно. Дело в том, что таким образом происходит не только расширение возможностей ОС вашего компьютера, ноутбука или нетбука, но ещё и улучшает её систему безопасности.
Для Windows 7 также периодически происходит выпуск различных обновлений. Однако они не всегда устанавливаются. Причин для этого может быть множество, так же как и способов устранения данной неполадки.
Для начала стоит ознакомиться с причинами. К самым распространённым из них относятся:
- Отсутствие разрешения на автоматическую установку обновлений для ОС;
- Наличие вирусов на ПК;
- Отсутствие свободного места на системном диске и др.
В данной статье будет подробно рассмотрено, как способы решения различных причин и проблем, из-за которых может сложиться ситуация, когда обновления не устанавливаются.
Загрузка обновлений автоматическая и ручная
При установке ОС, появляется окно, в котором запрашивается разрешение на автоматическое обновление программ и компонентов Windows 7. Если в этот момент не отметить данный пункт, то обновления придётся делать самостоятельно.
Для этого нужно:
- Зайти в меню «Пуск» и выбрать раздел «Панель управления»;
- Далее открываете вкладку с названием «Система и безопасность»;
- Нажимаете на строку «Проверка состояния компьютера».
Если самая первая строка горит красным, то значит, обновления на ПК не устанавливаются. Для того чтобы это исправить нужно нажать на «Настроить параметры».

Появится два варианта на выбор:

При появлении вопроса, почему не устанавливаются обновления на Windows 7, стоит проверить раздел «Центр обновления Windows». Чтобы его открыть нужно через меню «Пуск» зайти в раздел «Панель управления». Если нужный раздел отсутствует, тогда следует поменять значки с крупных на мелкие.
Это делается так:
- В центральной части ближе к верхнему правому углу находите раздел «Категории»;
- Нажимаете на перевёрнутый треугольник и выбираете «Мелкие значки».
Как правило, требуемый раздел, находится в последней колонке. Выбираете его и нажимаете на данный раздел. Если здесь строка горит красным цветом, тогда потребуется выбрать вариант желательное время их установки.
Что делать если появились ошибки 8024402f, 80244016, c80003fa?
Когда система обновляется, можно наблюдать ошибки с кодом 8024402f, 80244016, c80003fa.

Что делать? Как правило, данные ошибки могут возникнуть при отсутствии подключения к Интернету или связь с ним не стабильна. Советую проверить подключение к сети и если всё нормально, а ошибки имеются, то можно установить на ПК программу Fix it.
Утилита Fix it
Для своих пользователей компания Microsoft разработала и выпустила программу под названием Fix it. Она является бесплатной и предназначена для устранения различных неполадок, которые могут возникать, в момент, когда обновляется система на ПК.
Работать с ней просто. Для начала зайдите на сайт Microsoft, скачайте её и установите на компьютер. Для скачивания программы нужно нажать на человечка, держащего в руках ключ. Ознакомившись с условиями на использование программы, нажимаете на «Принимаю» и затем «Далее». После скачивания Fix it можно обновить систему.
Системный диск
Если интересует, почему не устанавливаются обновления на Windows 7, то ещё одной распространённой причиной данной неполадки является переполненная память системного диска.
Очень часто пользователи забывают о том, что периодически требуется производить чистку системного диска, чтобы освобождать его память. Если этого не делать, то и установка обновлений выполняться не будет.

Запомните на системном диске всегда должно свободно как минимум 2-5 гигабайт памяти. Прежде всего, это необходимо для нормальной работы операционной системы компьютера.
Работа с системной папкой
Также если имеются проблемы с подключением к Интернету, то соответственно и установить какие-либо обновления будет невозможно. Однако даже в этом случае для компьютера можно кое-что сделать.
Если есть такая возможность, то можно скопировать установленные обновления с одного компьютера, на котором они уже имеются и установить на свой. Это не сложно. Нужно просто сделать следующее:
- Вызвать системное окно «Выполнить» для поиска, зажав одновременно клавиши Win(с флажком)+R;
- Указать в поисковой строке адрес C:\Windows\SoftwareDistribution\Download;
- Скопировать файлы и перенести на свой ПК, открыв «Центр Обновлений Windows». После этого нужно нажать на установку и все файлы загрузятся самостоятельно.
Но даже так обновляются не все компоненты системы. Поэтому, как только Интернет заработает всё, что не хватает, будет дозагружено системой. Также сохраните адрес C:\Windows\SoftwareDistribution\Download, я объясню зачем.
Дело в том, что в течение года сюда набивается много файлов, а это влияет на загруженность системного диска. Поэтому при его чистке, отсюда можно свободно всё удалять.
Вреда не будет и к собою работы ПК не приведёт. Если по каким-то причинам, система Windows находится не на диске C, то ищете тогда тот диск, где она стоит.
Иные проблемы
На установку обновлений также могут влиять вирусные программы и отсутствие подключения к Интернету. Поэтому старайтесь периодически производить проверку вашего ПК антивирусом на наличие вирусов.
Если система обновляется очень долго, то это означает, что она давно не обновлялась или опять-таки проблемы с Интернетом.
Есть ещё один важный момент, не все пользователи ПК устанавливают лицензионную версию Windows 7 и др. Поэтому если у вас пиратская версия ОС, то не может быть и речи об установке обновлений.
И кстати именно по этой причине могут быть проблемы связанные с работой различных компонентов системы, поскольку такие версии часто сильно срезаются. Поэтому самым хорошим вариантом будет переход от пиратской версии ОС к лицензионной.
Почему не устанавливаются обновления на Windows 7, итог
Как можно увидеть, если появился вопрос, почему не устанавливаются обновления на Windows 7, то решить его не сложно. Надеюсь мои советы вам помогут разобраться с данным вопросом. Желаю удачи.
P.S. Прикладываю скриншоты моих заработков в партнёрских программах. И напоминаю, что может каждый, даже новичок! Главное - правильно это делать, а значит, научиться у тех, кто уже зарабатывает, то есть, у профессионалов.
Вы хотите узнать какие ошибки совершают новички?
99% новичков совершают эти ошибки и терпят фиаско в бизнесе и заработке в интернет! Посмотрите, чтобы не повторить этих ошибок - «3 + 1 ОШИБКИ НОВИЧКА, УБИВАЮЩИХ РЕЗУЛЬТАТ» .Вам срочно нужны деньги?
Скачайте бесплатно: «ТОП - 5 способов заработка в Интернете ». 5 лучших способов заработка в интернете, которые гарантированно принесут вам результат от 1 000 рублей в сутки и более.Здесь готовое решение для вашего бизнеса!
А для тех, кто привык брать готовые решения, есть «Проект готовых решений для старта заработка в Интернет» . Узнайте, как начать свой бизнес в Интернете, даже самому «зеленому» новичку, без технических знаний, и даже без экспертности.
Хотя многие пользователи не считают обязательным осуществлять обновление операционной системы своего компьютера, отключая возможность их загрузки и установки, тем не менее Windows Update поддерживает актуальной защиту компьютера и его работоспособность.
В последних версиях Windows , Microsoft сделал всё для того чтобы обновление операционной системы как можно меньше зависело от пользователя и не влияло на работу операционной системы. Но всё же с огромным разнообразием аппаратного и программного обеспечения, всегда есть шанс на возникновение ошибок в работе системы, и Центр обновления Windows тому не исключение.
Когда Windows загрузил обновления то для их установки требуется перезапустить компьютер. Поэтому, выключая или перезагружая компьютер, в меню выключения пользователю предлагается или «Обновить и перезагрузить» компьютер.
Давайте рассмотрим ситуацию, когда и обновления не устанавливаются (или устанавливаются не полностью) и из меню выключения компьютера не уходят пункты «Обновить и завершить работу» или «Обновить и перезагрузить» .
Убедитесь в том, что обновление действительно не происходит
В случае возникновения проблем с обновлениями Windows, скачайте программу с официального сайта Microsoft и запустите её.

Кликните на Центр обновления Windows и нажмите Далее . Причины могут быть обнаружены при устранении неполадок с правами администратора, поэтому в следующем окне выберите и в появившемся окне нажмите ещё раз Далее .

Cредство обнаружит и исправит неполадки с Windows Update . После этого перейдите в Центр обновления Windows, нажмите кнопку «Преверка наличия обновлений» , загрузите и установите их. Обновления будут установлены после перезагрузки компьютера.
Запустите Windows в безопасном режиме
Безопасный режим – это способ устранения неполадок Windows , который запускает систему в ограниченном состоянии: только основные файлы и драйверы. Безопасный режим используется для решения проблем с программами или драйверами, которые не работают корректно или не позволяют системе запуститься корректно.
Чтобы запустить его нажмите и удерживайте кнопку Shift, затем выберите Перезагрузить в меню Пуск. В окне, которое появится после перезагрузки компьютера выберите Поиск и устранение неисправностей / / Параметры загрузки / Перезагрузить , после чего компьютер загрузится в Безопасном режиме. Запустите процесс обновления компьютера и после его окончания перезагрузите компьютер снова.

Удалите файлы кэша Windows Update
Способ I.
Если Средство устранения неполадок Центра обновления Windows не обнаружило проблем, то пользователь может сделать то же самое вручную: остановить Windows Update, удалить созданные им временные файлы, и снова запустить Центр обновления Windows . Это займёт больше времени, но процесс совсем не сложный.
Для этого, запустите систему в безопасном режиме (указанным выше способом) и включите командную строку (кликните правой кнопкой мыши на меню Пуск и выберите Командная строка (администратор) ).
В Командной строке введите следующие команды:
net stop wuauserv
net stop bits

Способ II.
Перейдите в папку C:\ Windows\ SoftwareDistribution и удалите её содержимое. Не переживайте, это всего лишь временные файлы, который созданы Центром обновления Windows, и будут им созданы снова в случае необходимости.
После этого перейдите в окно Командной строки и запустите описанные выше команды:
net stop wuauserv
net stop bits
Описанные выше способы наверняка решат возникшую проблему с обновленями операционной системы. Конечно же самым простым и действенным способом есть использование Средства устранения неполадок Центра обновления Windows . Но и другие описанные способы будут не менее действенными, хотя некоторые из них больше подойдут для продвинутых пользователей ПК.
Обновление системы до актуального состояния является очень важным фактором её корректной работы и безопасности. Рассмотрим причины, по которым возможны проблемы с установкой обновлений, а также способы их решения.
Причинами того, что на ПК не загружаются обновления, могут служить, как системные сбои, так и просто выставление настроек самим пользователем, которые мешают обновляться системе. Рассмотрим всевозможные варианты этой проблемы и её решений, начиная с самых простых случаев и заканчивая сложными сбоями.
Причина 1: отключение функции в «Центре обновления Windows»
Самой простой причиной, почему не загружаются и не устанавливаются новые компоненты в Виндовс 7, является отключение такой возможности в «Центре обновления Windows» . Естественно, если пользователь желает, чтобы ОС находилась всегда в актуальном состоянии, то эту функцию необходимо включить.


Но по каким-либо причинам даже при выключенной функции указанный выше значок может отсутствовать в системном трее. Тогда существует другая возможность решения проблемы.
- Нажимайте «Пуск» . Переместитесь в «Панель управления» .
- Жмите «Система и безопасность» .
- В появившемся окне нажимайте «Включение или отключение автоматических обновлений»
.

Туда можно также попасть путем введения команды в окошко «Выполнить» . Для многих данный путь кажется быстрее и удобнее. Наберите Win+R . Появится «Выполнить» . Введите:
Нажимайте «OK» .
- Откроется «Центр обновления» . В боковом меню щелкните «Настройка параметров» .
- При любом из двух вышеописанных вариантов действий появится окно выбора способа установки новых компонентов. Если в поле «Важные обновления» установлен параметр «Не проверять наличие обновлений» , то это и есть причина того, почему система не обновляется. Тогда компоненты не только не устанавливаются, но даже не скачиваются и не ищутся.
- Необходимо щелкнуть по этой области. Откроется перечень из четырех режимов. Рекомендуется задать параметр «Устанавливать обновления автоматически» . При выборе режимов «Искать обновления…» или «Загружать обновления…» их установку пользователю придется проводить вручную.
- В этом же окне следует проследить, чтобы напротив всех параметров были установлены флажки. Нажимайте «OK» .







Причина 2: остановка службы
Причиной изучаемой проблемы, может являться и отключение соответствующей службы. Это может быть вызвано, как ручным её отключением кем-то из пользователей, так и системным сбоем. Необходимо её включить.
- Нажимайте «Пуск» . Кликайте «Панель управления» .
- Жмите «Система и безопасность» .
- Войдите в «Администрирование» .
- Тут представлен широкий перечень системных утилит. Щелкайте «Службы»
.

В «Диспетчер служб» можете попасть и иным путем. Для этого вызовите «Выполнить» (Win+R ) и введите:
Кликайте «OK» .
- Появляется окошко «Службы»
. Щелкните по наименованию поля «Имя»
, чтобы выстроить перечень служб в алфавитном порядке. Ищите наименование «Центр обновления Windows»
. Отметьте его. Если в поле «Состояние»
не стоит значение «Работает»
, то это значит, что служба отключена. При этом, если в поле «Тип запуска»
установлено любое значение, кроме «Отключена»
, то запуск службы можно выполнить, просто нажав по надписи «Запустить»
в левой части окна.

Если же в поле «Тип запуска» стоит параметр «Отключена» , то вышеуказанным способом запустить службу не получится, так как надпись «Запустить» попросту будет отсутствовать в положенном месте.

Если в поле «Тип запуска» установлен вариант «Вручную» , то конечно произвести активацию описанным выше способом можно, но при этом каждый раз после запуска компьютера вам придется производить её вручную, в чем хорошего мало.
- Итак, в случаях, если в поле «Тип запуска» установлено значение «Отключена» или «Вручную» , нажимайте по названию службы дважды левой кнопкой мышки.
- Появляется окно свойств. Щелкните по области «Тип запуска» .
- В открывшемся списке выберите .
- Затем щелкайте «Запустить»
и «OK»
.

Но в некоторых ситуациях кнопка «Запустить» может быть неактивна. Это бывает тогда, когда в поле «Тип запуска» прежним значением было «Отключена» . Устанавливайте в таком случае параметр «Автоматически (отложенный запуск)» и жмите «OK» .
- Возвращаемся в «Диспетчер служб» . Выделите название службы и жмите «Запустить» .
- Функция будет включена. Теперь напротив названия службы в полях «Состояние» и «Тип запуска» должны отображаться значения соответственно «Работает» и «Автоматически» .











Причина 3: проблемы с работой службы
Но бывает ситуация, когда служба вроде бы запущена, но, тем не менее, работает неправильно. Конечно, проверить так ли это на самом деле не удастся, но если стандартные способы включения функции не помогли, то проделываем следующие манипуляции.
- Зайдите в «Диспетчер служб» . Выделите «Центр обновления Windows» . Нажмите «Остановить службу» .
- Теперь необходимо перейти в директорию «SoftwareDistribution»
, чтобы удалить все находящиеся там данные. Это можно сделать при помощи окна «Выполнить»
. Вызовите его, нажав Win+R
. Введите:
SoftwareDistribution
Жмите «OK» .
- Открывается папка «SoftwareDistribution» в окне «Проводника» . Для того, чтобы выделить все её содержимое наберите Ctrl+A . После выделения для его удаления нажмите клавишу Delete .
- Появляется окошко, в котором следует подтвердить свои намерения, нажав «Да» .
- После проведения удаления вернитесь в «Диспетчер служб» и произведите запуск службы по тому сценарию, который был уже расписан выше.
- После этого перезагрузите компьютер и попробуйте обновить систему вручную, чтобы не ждать, когда она выполнит эту процедуру автоматически. Перейдите в «Центр обновления Windows» и нажмите «Проверка обновлений» .
- Система выполнит процедуру поиска.
- После ее завершения, в случае обнаружения недостающих компонентов, в окошке будет предложено произвести их установку. Нажмите для этого «Установить обновления» .
- После этого компоненты должны быть установлены.








Причина 4: отсутствие свободного пространства на диске
Причиной невозможности обновить систему может быть попросту тот факт, что на диске, на котором размещается Windows недостаточно свободного места. Тогда диск необходимо очистить от ненужной информации.
Конечно, легче всего просто удалить определенные файлы или переместить их на другой диск. После удаления не забывайте почистить «Корзину» . В обратном случае, даже если файлы и пропадут, то они могут продолжать занимать место на диске. Но бывают и такие ситуации, когда вроде бы и удалять нечего или на диске C присутствует только важный контент, а переместить его на другие диски некуда, так как они тоже все «забиты» под завязку. В этом случае используйте следующий алгоритм действий.
- Щелкните «Пуск» . В меню перейдите по наименованию «Компьютер» .
- Открывается окно с перечнем носителей информации, подключенных к данному компьютеру. Нас будет интересовать группа «Жесткие диски»
. В ней представлен список логических дисков, подключенных к компьютеру. Нам понадобится тот диск, на который установлена ОС Windows 7. Как правило, это диск C
.
Под наименованием диска указано количество свободного места на нем. Если его меньше 1 Гб (а рекомендуется иметь 3 Гб и более свободного пространства), то это как раз и может служить причиной невозможности обновить систему. Также свидетельством переполненности диска служит индикатор красного цвета.
- Щелкайте по наименованию диска правой кнопкой мышки (ПКМ ). В списке выбирайте «Свойства» .
- Появляется окошко свойств. Во вкладке «Общие» нажимайте «Очистка диска» .
- После этого будут выполнена операция по оценке объема места, которое можно освободить.
- После её завершения появится инструмент «Очистка диска» . В нем будет указано, сколько места можно очистить путем удаления той или другой группы временных файлов. Путем установки галочек вы можете сами указать, какие файлы следует удалить, а какие необходимо оставить. Впрочем, можно данные настройки оставлять и по умолчанию. Если вас устраивает объем удаляемых данных, то жмите «OK» , в обратном случае нажимайте «Очистить системные файлы» .
- В первом случае сразу же произойдет очистка, а во втором опять запустится инструмент сбора информации по оценке объема места, которое можно освободить. На этот раз он будет сканировать также и системные директории.
- Опять откроется окно «Очистка диска» . На этот раз в нем будет представлен больший объем удаляемых объектов, так как будут учтены и некоторые системные файлы. Опять расставьте галочки на свое усмотрение, в зависимости от того, что именно вы желаете удалять, а затем нажимайте «OK» .
- Появится окошко, в котором спрашивается, действительно ли пользователь готов необратимо удалить выбранные файлы. Если вы уверены в своих действиях, то жмите «Удалить файлы» .
- Затем стартует процедура очистки диска.
- После её окончания перезагрузите ПК. Вернувшись в окно «Компьютер» , пользователь сможет удостовериться, насколько увеличился объем свободного пространства на системном диске. Если именно его переполненность служила причиной невозможности обновить ОС, то теперь она устранена.











Причина 5: сбой при загрузке компонентов
Причиной того, что не удается обновить систему, может быть сбой при загрузке. Это может быть вызвано системной ошибкой или банальным обрывом интернета. Данная ситуация приводит к тому, что компонент полностью не загружается, а это в свою очередь ведет к невозможности установки других компонентов. В этом случае необходимо очистить кэш загрузок, чтобы компонент загрузился заново.

Причина 6: ошибки в реестре
Невозможность обновить систему может быть вызвана сбоями в системном реестре. В частности, об этом свидетельствует ошибка 80070308 . Для решения этой проблемы выполните ряд действий. Перед началом манипуляций с реестром рекомендуется или сформировать её .

Другие причины
Существует ещё целый ряд более общих причин, из-за которых невозможно обновить систему. Прежде всего, это могут быть сбои на самом сайте Microsoft или проблемы в работе провайдера. В первом случае остается только ждать, а во втором максимум, что можно предпринять, это сменить поставщика услуг интернета.
Кроме того, изучаемая нами проблема может возникнуть из-за проникновения вирусов. Поэтому в любом случае рекомендуется проверить компьютер антивирусной утилитой, например .
Редко, но бывают ещё и такие случаи, когда штатный антивирус блокирует возможность обновить Windows. Если вы не смогли найти причину возникновения проблемы, то временно отключите антивирус и попробуйте произвести загрузку. Если загрузка и установка компонентов была выполнена удачно, то в этом случае, либо произведите дополнительные настройки антивирусной утилиты, добавив сайт Microsoft в исключения, либо вообще смените антивирус.
Если перечисленные способы решения проблемы не помогли, то можно попытаться откатить систему к точке восстановления, созданной ещё в то время, когда обновления производились нормально. Это, если, конечно, такая точка восстановления на конкретном компьютере существует. В самом крайнем случае можно выполнить переустановку системы.
Как видим, существует довольно много причин, почему не удается обновлять систему. И у каждой из них есть вариант, а то и несколько вариантов возникшую ситуацию исправить. Тут главное не наломать дров и двигаться от самых простых способов к более радикальным, а не наоборот. Ведь причина может быть совсем пустяковая.
Большинство пользователей знают, что установленные обновления операционной системы способны расширить её возможности, а также улучшить безопасность. Иногда человек сталкивается с такими ситуациями, когда в Windows 7 невозможно установить обновления.
Существует много способов для устранения подобной неприятности. Стоит рассмотреть самые действенные из них.
Если невозможно установить обновления Windows 7, необходимо сразу использовать Fixit. Эта программа, предназначенная специально для решения подобного вопроса. Она выпущена компанией Microsoft, поэтому её легко скачать с официального сайта производителя абсолютно бесплатно. Когда процесс загрузки будет завершен, необходимо запустить и установить приложение.
Это выполняется аналогично другим программам. После завершения установки можно обновить операционную систему, но лучше сначала перезагрузить. Других действий от пользователей не требуется. Программа осуществит поиск и устранит все найденные проблемы автоматически.
Установка ручным способом
По завершении работы Fixit, когда обновления еще не устанавливаются, стоит выполнить ручную настройку. Данный способ отличается тем, что он не требует поиска подходящей программы в интернете. Необходимо выполнить следующие переходы:
1. «Пуск».
2. «Панель управления».
3. «Система и безопасность».
4. «Центр обновлений Windows».
Левая часть панели окна отобразится меню, в котором следует выбрать пункт «Поиск обновлений». Затем стоит немного подождать, пока справа не появится кнопка «Установить сейчас», недоступная ранее.
Автоматическая установка
Когда в Windows 7 невозможно устанавить обновления вручную, стоит воспользоваться настройками по расписанию. Необходимо в окне «Центр обновлений» выбрать пункт «Настройка параметров». Затем следует установить под надписью «Важные обновления» селектор в положение «Устанавливать автоматически». После этого останется только указать время, когда системе нужно выполнять данную процедуру.
Вирусы и антивирусы
Причиной того, что не получается установить обновления на Windows 7 может являться вредоносное ПО. В случае уже существующего антивируса все равно рекомендуется осуществить проверку компьютера программой, которая устанавливается на загрузочную флешку. В некоторых ситуациях наличие приложений, повышающих безопасность операционной системы, способно привести к проблеме для выполнения обновлений. Необходимо попробовать отключить антивирусный экран. Но перед этим следует проверить компьютер на наличие вирусов внешней утилитой.
Ошибки 8024402f, 80244016, c80003fa
Как правило, они появляются, когда компьютер не подсоединен к интернету. Также ошибки могут возникнуть при недостаточно стабильном подключении. Если же с интернет не доставляет проблем, решить вопрос можно с использованием Fixit. В случае безрезультатности стоит попробовать отключить брэндмауэры и антивирусное ПО. Очень часто именно они приводят к появлению сообщений с указанными ошибками в процессе обновления.
Явное заметно не всегда
Если испробованы все способы, но на Windows 7 все равно не устанавливаются обновления, необходимо проверить объем свободного места на системном диске. Как показывает практика, большинство пользователей забывают следить за этим. Тем не мене, оно постоянно уменьшается, если периодически не осуществлять очистку дисков. Это связано с постоянным ростом новых точек восстановления, кэша обновлений и браузеров. Необходимо помнить, что для правильной работы системы Microsoft нужно иметь в запасе 2-5 Гб свободной памяти на носителе C.
В случае, если дистрибутив операционной системы загружен с пиратского сайта, потребуется начать с установки официальной версии Windows. Как правило, в сторонних сборках ограничивается функционал, а также отключаются службы и компоненты, обновляются правки в реестр. На первый взгляд это может показаться не настолько важным, чтобы обращать внимание, но спустя определенное время все же находятся подводные камни.
При отсутствии интернета Когда подключение компьютера к интернету является невозможным, потребуется искать другие способы установки обновлений. Правда, придется найти устройство, имеющее доступ к Всемирной паутине. На нем уже должны быть установлены обновления. Необходимо также знать, куда они загружаются. Для этого нужно перейти в каталог C:\Windows\SoftwareDistribution\Download. Именно здесь и хранятся скачанные обновления.
Понадобится скопировать все файлы из данного каталога с компьютера, имеющего обновления. Затем данные загружаются в устройство, не подключенное к интернету. После этого необходимо перезагрузиться и зайти в «Центр обновлений». Когда будет нажата кнопка «Установить обновления», произойдет инсталляция. Не нужно питать больших надежд, обновить операционную систему полностью не получится, так как некоторые из компонентов загружаются отдельно для различного оборудования.
Низкая скорость скачивания
Иногда каждый пользователь сталкивается с ситуацией, когда слишком долго происходит установка обновления. Система несколько часов подряд отображает одно и то же окно, а строка статуса заполняется очень медленно. Что необходимо предпринять в таком случае, чтобы увеличить скорость загрузки? Если возникла подобная ситуация, рекомендуется проверить скорость интернета или записи информации на жесткий носитель. Каждому оборудованию свойственно выходить из строя по мере его эксплуатации.
HDD не является исключением. Если операционная система установлена совсем недавно или раньше не использовалось ни одно обновление, как правило, низкая скорость установки связана с большим объемом установочных фалов. Ведь на протяжении долгих лет может накопиться множество обновлений, вес которых достигает несколько гигабайт, а дистрибутив операционной системы зачастую поставляется в первозданном виде.