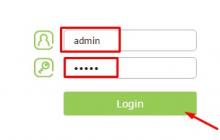Как использовать телефон как модем для компьютера ноутбука или планшета следует знать каждому пользователю, оплачивающему сотовому оператору услугу мобильный интернет. Речь идет о гаджетах на базе Android или iOS, которые получили самое широкое распространение благодаря своей многофункциональности. И если о возможности подключения устройства к сторонней сети Wi-Fi знают практически все, то назвать способы раздачи личного трафика сможет далеко не каждый.
Прежде чем воспользоваться данной опцией своего смартфона, необходимо уточнить подключенный на него тариф, который должен включать в себя наличие определенного количества интернет трафика. Для этого необходимо:
- Произвести вход в меню устройства.
- Активировать раздел «Мобильный интернет».
В верхнем правом углу дисплея должен появиться соответствующий значок, означающий подключение к сети. Для большей уверенности необходимо набрать любой запрос в поисковике и убедиться, что проблем с данным видом связи нет.
Подключение телефона к компьютеру с помощью кабеля (идет в комплекте с устройством) проводится через свободный USB вход. Установка необходимых драйверов при этом произойдет в автоматическом режиме, поэтому забивать голову основами программирования не стоит. О готовности к работе пользователь узнает из сообщения от Windows. После этого можно использовать 2 варианта использования телефона в качестве проводного модема для данного устройства:
- Непосредственно функция «Модем» — в меню выбора режима телефона установить «Интернет через USB», проверить наличие выхода в сеть.

- Программа EasyTether Lite/Pro – утилита загружается на телефон и самостоятельно устанавливает его в качестве проводного маршрутизатора. Для выхода в интернет, после подключения, на компьютере необходимо провести выбор Connect Via Android в качестве модема.

Следует иметь в виду, что в зависимости от тарифного плана и устойчивости мобильного сигнала, интернет на телефон может поступать в формате 3G или 4G. Это будет существенно сказываться на скорости загрузки страниц на подключенном компьютере или ноутбуке.
Проводной модем для устройств на базе iOS

Функция проводного роутера доступна и для владельцев смартфонов Apple. Способ подключения также довольно простой и не должен вызвать затруднений:
- В настройках телефона следует активировать пункт «Сотовая связь».

- В открывшемся окне необходимо выбрать и нажать «Режим модем».
- Поочередно заполняются разделы «Имя пользователя», «Пароль» и «APN», информацию можно взять из договора с сотовым оператором или у администратора службы технической поддержки.

После перезагрузки смартфона в режиме модема, его следует подключить с помощью кабеля к свободному USB разъему компьютера. После активации устройство готово к выходу в сеть интернет.
Точка доступа Wi-Fi сигнала
Этот способ наиболее удобный (нет необходимости носить с собой соединительный кабель) и практичный (позволяет раздавать сигнал сразу на несколько устройств). Подключение различных систем имеет некоторые отличия, о которых следует знать их владельцам:

- Android – в разделе «Дополнительные настройки» активируется «Модем точка доступа». В открывшемся окне заполняется SSID, тип шифра и пароль, после чего с помощью бегунка активируется подключение.

- Активация для iOS – в разделе «Подключение» устанавливается собственный пароль и включается передача Wi-Fi сигнала.

- Устройства на базе Windows – передача сигнала включается в разделе настроек. Раздел «Общий интернет» активируется переводом тумблера в позицию «Включено».

Вновь подключаемым к Wi-Fi сигналу беспроводного модема (телефона) необходимо выбрать в окне «Доступные сети» его название и войти с помощью пароля, установленного непосредственно владельцем.
Bluetooth роутер

И как же обойтись без старой и архаичной Bluetooth опции, которой продолжает укомплектовываться практически каждое компьютерное устройство и средство мобильной связи. Для использования этой функции в качестве проводника для беспроводного роутера, необходимо произвести ее включение. После этого через соответствующий раздел меню» проводится поиск нужного устройства.
При возникновении проблем во время подключении телефона в качестве модема, которые могут заключаться в следующем:
- Отсутствие значка подключения на компьютере при использовании кабеля.
- Окно поиска не отображает наличие Wi-Fi или Bluetooth сигнала.
Следует более внимательно изучить инструкцию телефона и при невозможности самостоятельного устранения причин обратиться в ближайший сервисный центр или уточнить наличие трафика, поступающего от мобильного оператора связи.
Вконтакте
Использование телефона в качестве модема - это беспроигрышное решение для тех, кто постоянно в дороге или не имеет доступа к проводному интернету. На данный момент почти не осталось мест в мире, где отсутствовала бы сотовая связь, поэтому далее будет представлено несколько вариантов того, как использовать телефон как модем для компьютера.
Подключение обычного телефона
Существует два способа того, как использовать телефон как модем для компьютера: с помощью технологии ИК-порт или Bluetooth-соединения. Чтобы пользоваться такой услугой, лучше проверить наличие поддержки в телефоне 3G, которое обеспечит высокоскоростное подключение к беспроводной связи.
Итак, используя шнур-переходник, нужно подключить телефон к компьютеру или к ноутбуку. Затем в окошке появится уведомление, что телефон готов к установке программного обеспечения на компьютере. Пользователю остается лишь подтвердить или выбрать персональные настройки.
Следующий шаг в том, как использовать телефон как модем, это настройка самого модема в диспетчере устройств. Телефон-модем будет находиться во вкладке "Модемы". Далее остается щелкнуть по устройству правой кнопкой мыши и выбрать функцию "Свойства". В окне настроек модема необходимо выбрать функцию "Дополнительные параметры связи" и указать параметры инициализации. После подтвердить действие кнопкой "Ок".
Настройка с операторами связи
Это самая важная часть того, как использовать телефон в качестве модема на компьютере или на ноутбуке. Здесь понадобится вкладка "Центр управления сетями и общим доступом". Далее идет создание нового соединения и переход к изменению параметров сети, где нужно выбрать функцию "Контроль нового соединения". После этого появится окно, где необходимо указать универсальный номер, который подходит для всех операторов связи - "* 99 *** 1 #". Если оператор связи "Билайн" или МТС, то поля "Имя пользователя" и "Пароль" можно не заполнять, а в случае с "Мегафоном" оба поля нужно заполнить, введя gdata.
Следующий этап того, как использовать телефон как модем для компьютера, - написать имя оператора в строчке для отметки имени соединения и подключения. Завершающим этапом будет установка связи с компьютером и инициализация компьютера или модема в сети. В случае с удачным соединением нужно нажать "Запуск просмотра Интернета".
Стандартное подключение смартфона через USB

Первый этап того, как использовать телефон как модем через USB, - это подключение кабеля от смартфона к компьютеру. Далее нужно выбрать окошко "Настройки", которое выглядит как шестеренка. Там располагается раздел "Беспроводные сети" - они-то и понадобятся. Из нескольких вариантов пока пригодится только "USB-модем".
После этого выбора компьютер или ноутбук автоматически начнет установку программного обеспечения. Для проверки работоспособности модема можно нажать на изображение компьютера, которое находится на приборной панели в правом нижнем углу рабочего стола. Таким образом можно следить за настройками портативного модема.
Подключение интернета с помощью функции Bluetooth

Этот вариант того, как можно использовать телефон как модем, подразумевает применение технологии Bluetooth, которая доступна на любом телефоне или смартфоне.
Начало пути к подключению модема не отличается от предыдущего способа. В окошке "Беспроводные сети" достаточно выбрать функцию Bluetooth и включить ее.
После этого нужно в компьютере нажать кнопку "Пуск" и выбрать вкладку, которая называется "Устройства и принтеры". Откроется окно с несколькими установленными устройствами, а на пустом месте нужно нажать правую кнопку мыши и выбрать функцию "Добавление устройств и принтеров". В этом случае должен быть доступен смартфон, который и нужно выбрать.
Завершением будет включение на смартфоне функции модема с пометкой Bluetooth.
Беспроводное соединение со смартфоном

Современные технологии позволяют человеку использовать телефон как модем, при этом не подключая никакие кабели для установки соединения. Для начала нужно убедиться, что на компьютере установлен адаптер Wi-Fi, иначе соединения не получится. В случае с ноутбуком все намного проще - производители изначально позаботились о наличии этого адаптера.
Далее нужно взять смартфон в руки и проследовать уже по прокатанной дорожке - "Настройки" - "Беспроводные сети". Там есть вкладка, которая носит название "Персональная точка доступа", где необходимо выбрать функцию "Точка доступа Wi-Fi". Это нужно для того, чтобы "раздавать" интернет на компьютер и другие устройства, поддерживающие беспроводное соединение.
Защитить свое подключение можно в настройках точки доступа на самом смартфоне, введя пароль и название сети. Чтобы активировать подключение на самом компьютере, нужно выбрать в панели устройств искомую сеть и подключиться к ней, вводя правильный пароль.
Подключение к интернету с помощью приложений
Самые популярные приложения, которые помогают использовать телефон как модем на компьютере - это Easy Tether и Kies.
Приложение под названием Kies осуществляет синхронизированное подключение между компьютером и смартфоном. Когда телефон подключен к компьютеру, нужно выбрать функцию "USB-накопитель". Далее идет уже отработанная схема - через настройки можно пройти в беспроводные сети, а там выбрать "Модем и точка доступа". Для доступа компьютера к интернету надо поставить галочки напротив строк "USB-модем" и Android AP.
На компьютере тоже потребуется несколько манипуляций вроде нажатия кнопки "Пуск". Затем необходимо найти панель управления, где всплывающее окно попросит подключения. Там же нужно выбрать опцию "Отображение всех подключений", а после этого появится наименование смартфона - оно-то и понадобится.

Подключение через приложение Easy Tether происходит немного по-другому, так как для полноценной работы понадобится инсталляция как на смартфон, так и на компьютер. Далее подключается кабель USB и устанавливаются, при необходимости, драйвера. Когда инициализация смартфона прошла успешно, можно приступать к активации интернета на телефоне.
В самом приложении нужно выбрать функцию "Отладки USB", после чего Android сможет синхронизироваться через приложение.
Что касается компьютера или ноутбука, то здесь остается открыть данное приложение, выбрать пункт Connect Via Android, после чего приложение синхронизируется со смартфоном и даст доступ к интернету.
Привет всем! Современные смартфоны давно уже научились не только входить в Интернет, но и выступать посредниками, своего рода модемами или даже роутерами для других устройств. В своё время эти функции были чем-то невероятным. Автор этих строк помнит, как в 2005 году дорвался до Nokia 3220 со встроенным EDGE-модемом, и это было чудом - иметь доступ в Интернет через сотовый телефон где угодно.
Сегодня всё гораздо проще и с сетями, и с устройствами. Смартфоны с доступом в Интернет легко использовать как модемы или роутеры, вне зависимости от операционной системы. Рассмотрим же, как это можно сделать.
Проводной способ
Самый очевидный способ передать Интернет через телефон на компьютер - проводное подключение. Этот метод имеет ряд преимуществ:
- Телефон во время работы не разряжается, а, наоборот, подзаряжается
- Кабельное соединение безопаснее, так как к нему невозможно подключиться незаметно
- Скорость Интернета выше (хотя это заметно только в сетях 4G)
- Можно подключить компьютер не только к сотовой сети, но и к Wi-Fi, используя смартфон в качестве адаптера (автор так поступал, когда в его ноутбуке сгорел модуль Wi-Fi)

Есть, впрочем, и недостатки:
- Смартфон и компьютер должны быть рядом
- Подключить по кабелю можно одновременно только одно устройство
Как это сделать?
Если у вас смартфон на Андроид:
- Подключите смартфон к компьютеру по USB
- Откройте Настройки, раздел «Сети» (или в самом вверху ещё), пункт «Режим модема»
- Найти пункт «USB-модем» и включить переключатель
- Если смартфон выдаст предупреждение о том, что общий баланс на счету мобильного может снизиться, согласитесь с ним.

Если компьютеру понадобятся драйвера на смартфон, он установит их автоматически. В наше время необходимые драйвера хранятся в памяти самого смартфона.
Мы пробовали этот способ с устройствами на Android 5.0 и более свежих версиях. Всё работало со всеми смартфонами и версиями ОС. Если вы используете более старое устройство, то, возможно, перед тем, как подключить телефон как модем к компьютеру, вам придётся установить его драйвер вручную.
Если у вас iPhone:
- Подключите iPhone к компьютеру кабелем
- Из предложенных способов подключения выберите «USB»

Если у вас Windows Phone
Увы, Microsoft так и не успела научить Lumia раздавать интернет с телефона на компьютер через USB. Так что переходите к следующему пункту.
Беспроводной способ
В эпоху беспроводных соединений более логично выходить в Интернет через смартфон на компьютере, не используя кабели. Это не только «понтовее», но и имеет ряд объективных плюсов:
- Для соединения не нужны драйвера
- Можно обеспечить Интернетом несколько устройств с одного смартфона
- Смартфон и компьютер могут быть на расстоянии нескольких метров и перемещаться
Есть, конечно, и недостатки:
- Смартфон разряжается интенсивнее, поэтому нуждается в подзарядке
- Если вы не устанавливаете пароль, к вашему устройству могут подключиться посторонние
- Вы не сможете использовать смартфон одновременно для приёма и раздачи Wi-Fi, так что придётся раздавать Интернет из сотовой сети
В любом случае, удобство беспроводного способа неоспоримо. Как же он активируется?
Для Android
- Убедитесь, что на смартфоне включен доступ в Интернет через сотовую сеть
- Откройте Настройки, раздел «Сети или ещё», пункт «Режим модема»
- Найдите пункт “Точка доступа Wi-Fi” и включите переключатель
- Тапните на строке «Создать точку доступа»

Для iPhone:
- Зайдите на iPhone в меню «Настройки»
- Выберите пункт «Режим модема» непосредственно в Настройках или во вкладке «Сотовая сеть»
- Из предложенных способов подключения выберите «Wi-Fi»
- При необходимости введите имя, выберите тип безопасности и задайте пароль
- Найдите на компьютере сеть с именем, которое вы задали. Для подключения к ней используйте заданный вами пароль для неё
- Если не срабатывает, то убедитесь, что Режим модема на iPhone включён, перезагрузите iPhone и повторите попытку

Для Windows Phone
- Убедитесь, что на смартфоне включен доступ в Интернет через сотовую сеть
- Зайдите в Настройки
- Найдите пункт “Общий Интернет” и откройте его
- Убедитесь, что переключатель находится в состоянии «включено»
- При необходимости нажмите на кнопку «Установка», чтобы задать имя сети, способ аутентификации и пароль
- Найдите на компьютере сеть с именем, которое вы задали. Для подключения к ней используйте заданный вами пароль для неё

Как видите, для всех рассмотренных систем способ примерно одинаков и содержит очень схожие действия. Увы, у нас под рукой не было устройств на BlackBerry OS, но мы не думаем, что ситуация с ними сильно отличается.
Несколько советов по использованию смартфона как беспроводного роутера:
- Во время раздачи Интернета устройство интенсивно тратит заряд. Поэтому подключите его к розетке (или к пауэр-банку)
- Не забудьте задать пароль для подключения.
- Если компьютер отказывается подключаться при выбранном способе шифрования, выберите в настройках на смартфоне другой. Но выберите его же и в настройках подключения на компьютере
- Если по какой-то причине вам надо создать беспарольное подключение, регулярно мониторьте через смартфон, какие устройства в настоящий момент к нему подключены
- Отключите автоматические обновления на компьютере (если это возможно) перед подключением, чтобы снизить расход трафика
Современные смартфоны перестали выполнять одну функцию связи между абонентами. Сегодня изобретения позволяют выходить в глобальную сеть. Обмениваться видео сообщениями. А также использовать телефон в роли модема. Сообщение с другим оборудованием осуществляется посредством беспроводного подключения или при помощи кабеля, который подключается в порт USB.
Сегодня есть возможность настроить режим модема на андроид и наслаждаться скоростным соединением к Интернет
Чтобы установить расшаренный доступ к сети на смартфоне, теперь появилась возможность не тратить деньги на покупку дорогостоящих портативных модемов в любой точке планеты. Достаточно правильно настроить режим модема на андроид и наслаждаться скоростным соединением к Интернет.
Давайте поговорим о том, как использовать телефон в качестве модема. Нам известно 4 способа настройки Андроида для посещения веб-страниц:
- посредством создания отметки доступа по Wi-Fi. При этом необходимо использовать встроенные функции оси телефона;
- через подключение по кабелю USB, делая из обычного телефона высокоскоростной полноценный модем;
- по Bluetooth;
- при помощи дополнительных программ, требующих предварительной установки и настройки.
Мы подробно рассмотрим каждый способ, как использовать телефон в качестве модема. Тем более, данная тема актуальна, ведь многие владельцы смартфонов не пытались настроить Интернет на своих гаджетах. В статье мы постараемся открыть секреты новых технологий и самые актуальные методы, как подключить интернет на пк через андроид.
В чем суть и стоимость такого подключения
Чтобы установить интернет на телефон андроид, смартфон необходимо подсоединить по одному из вариантов подключения к мобильной сети. Соответственно, интернет для телефона мегафон, МТС или другого оператора, будет оцениваться по установленным тарифам. Безусловно, выходит не дешевое удовольствие, особенно в случаях нахождения в роуминге.
ПОСМОТРЕТЬ ВИДЕО
Прежде чем подключить гаджет к Интернету, следует уточнить у оператора связи стоимость 1 Мб трафика.
Если стоимость велика, уточните, есть ли возможность подключить пакетную опцию для снижения затрат. Только в этом случае резонно подключать телефон к сети, иначе подключение будет приносить большие расходы и не станет не выгодным вложением.
Другими словами, если вы стали новым абонентом любого российского оператор, например, Бийлайн, а стартовый пакет не предполагает предоставления услуг безграничного мобильного интернета, то за скачивание данных, объемом в 3-4 Мб придется заплатить порядка 50р. Когда вы активируете тарифный план, предусматривающий определенную оплату при выходе в глобальную сеть, можно не волноваться, что со счета будут уходить деньги.
Создание точки доступа
Давайте поговорим о том, как включить точку доступа на андроид, соответственно, подключив устройство к Интернету. Чтобы активировать опцию формирования беспроводной сети необходимо зайти в меню Параметры (Настройки), перейдите в раздел управления беспроводными сетями, выберите пункт Еще.
Включение точки доступа на Андроид В «Режиме модема» — можно настраивать хот-спотВ этом разделе настраивается точка доступа. Ей необходимо присвоить уникальное название, т.е. SSID и достаточно сложный пароль. Поле «Защита» оставляем без изменения, по умолчанию установлен параметр WPA2 PSK, который менять не рекомендуется.
Настраивать точку доступа не сложноПосле завершения настройки параметров точки доступа, установите галочку около пункта Переносной модем Wi-Fi. После этого можно пробовать подсоединяться к новой точке доступа с ноутбука или другого мобильного устройства.
Подключение через Bluetooth
Снова зайдите в Параметры системы Андроид, активируйте пункт Общий Интернет по Bluetooth. Иногда случается, что не включается Bluetooth на андроиде. Попробуйте перезагрузить устройство, если не помогло, обратитесь к специалисту, может быть вышел из строя встроенный модуль.
Вернемся к нашим настройкам. Как только была включена опция доступа в интернет, можно подключить ноутбук или планшет через Bluetooth к сети.
Прежде чем устанавливать связь, убедитесь, что , а смартфон появляется в списке доступных устройств.
Переходим к настройкам ноутбука. Заходим в меню «Устройства и принтеры», выбираем пункт «Добавить новое устройство» и через несколько секунд в списке появится наше мобильное устройство. После того, как ноутбук и телефон подключатся друг к другу, в списке устройств вызовете контекстное меню и нажмите пункт «Подключиться с использованием», укажите точку доступа.
Таким образом, можно подключить не только ноутбук, но и персональный компьютер, на котором предварительно установлено устройство Bluetooth.
Как использовать телефон в качестве USB модема
Современные гаджеты ведущих производителей оборудованы прошивками Cyanоgenmod и MIUI, оснащены системные возможности использования Андроид в качестве модема для передачи данных. Предлагаем включить режим модема, выполнив следующие действия.
- Деактивируйте на мобильном устройте штатный firewall;
- Подключите интернет;
- Подсоедините телефон к компьютеру, используя USB-кабель;
- Если система запросит установить драйвер модема, выполните действие. Как правило, этот процесс выполняется автоматически. Если не удалось, вставьте диск с программным обеспечением вашего телефона в дисковод компьютера и запустите установку драйверов и служб;
- Перейдите в меню «Параметры» на мобильном. Активируйте режим USB-модема. У каждой модели данный пункт находится в различных разделах, но интуитивно вы поймете, о чем идет речь;
- Как только включите функцию модема, выход в Интернет настроен.
Переходим к настройке ПК. При активации функции модема на смартфоне, Windows определит новое подключение, о чем выдаст сообщение
При активации функции модема на смартфоне, Windows определит новое подключение, о чем выдаст сообщениеДля полноценного сопряжения ПК с телефоном и использованием Интернета через мобильное устройство, необходимо исключить сторонние способы подключения компьютера к сети.
Если не подключается интернет на телефоне андроид, обратитесь к поставщику услуг или специалисту по настройке гаджетов.
Если у вас имеется 4g модем, можно использовать его для прямого подключения к сети. Подключить 4g модем к планшету андроид достаточно просто, необходимо подключить устройство к машине, в автоматическом режиме установить драйвер, и можно начинать работу.
Применение дополнительных программ
Включить интернет на андроиде, а также раздать интернет с телефона на компьютер помогут специальные приложения, скачать которые можно с Google Play. Такие программки, как FoxFi и PdaNet+ и прочие помогут подключить интернет android usb. Одни из них требуют установку root на телефоне и компьютере, а другие – нет. Преимущество использования подобных приложений в том, что они снимают ограничения, прописанные режимом модема в операционке Андроид.
Рассмотрим пример, как раздать вай фай с телефона андроид при помощи приложения FoxFi.
Один из вариантов загрузки – посетить Google Play. Благодаря этой небольшой утилите можно включить раздачу wifi на андроиде, реализовать функции модема, а при отсутствии Wi-Fi на принимающем устройстве, подключается Bluetooth.
FoxFi поможет подключить интернет android usbМеню программы понятное, хотя и на английском языке, поскольку полностью дублирует название пунктов в параметрах роутера.
- Первый режим активирует режим точки доступа.
- Второй пункт – установка названия сети.
- В третьей строке устанавливается пароль.
- Четвертый пункт активирует канал Bluetooth.
Например, при помощи такой программки, как WiFi HotSpot, можно раздать wifi с андроида. Эта утилита также имеется на Гугл Плей. Меню русифицировано и понятно.
Теперь вы знаете, как использовать телефон в качестве модема. Задавайте вопросы специалистам.
Многие не знают, что телефон можно использовать не только для осуществления звонков. При этом мы говорим не о многофункциональности смартфона, а о том, как телефон использовать как модем. Если по какой-то причине компьютер, ноутбук или планшет невозможно подключить к Интернету привычными способами, то для выхода в Сеть можно воспользоваться телефоном, который будет выполнять функцию 3G-модема.
Способы, как сделать из телефона модем
1. Позвоните своему мобильному оператору и спросите, как телефон можно использовать как модем. В ответ вам предложат приблизительно такую схему.
- Необходимо перейти в предложенной последовательности по следующим вкладкам: Панель управления - Телефон и модем - Модемы - Дополнительные параметры связи - Дополнительные команды инициализации (здесь нужно будет прописать сведения, которые вам продиктует оператор).
- Дальше нажмите "Ок" и перейдите в панель инструментов на вкладку "Сетевые подключения". Откройте "Мастер новых подключений" и по очереди на открывающихся вкладках отметьте такие поля: "Подключить к Интернету" - "Установить подключение вручную" - "Через обычный модем".
- Затем в списке найдите и выберите свой модем (телефон) и укажите поставщика услуг. На следующей вкладке нам предлагают указать номер телефона. Если вы не помните свой номер телефона, то узнайте его у оператора.
- Когда впишете этот номер, откроется последняя вкладка с предложением ввести имя пользователя и пароль. Имя пользователя можете ввести любое, но вот пароль вводить не нужно.
- Нажимайте "Готово" и наслаждайтесь путешествием по Интернету.
2. Тернистый путь. Компьютер отказывается подключаться, постоянно выдавая сообщение об ошибке. В этом случае существует более сложный, но успешный способ подключения.
- В первую очередь на телефон необходимо получить автоматические настройки для Интернета. Если вы этого еще не сделали, то не забудьте попросить мобильного оператора выслать вам их на телефон.
- Потом на компьютер установите программу синхронизации телефона и компьютера. Для телефона марки Nokia - это PC Sute, для Samsung - программа Kies, а для других телефонов надо уточнить в поисковом запросе. В некоторых программах синхронизации имеется весь комплект необходимых драйверов, а в некоторых, как в PC Sute, их нет. Тогда придется скачать ещё нужные драйвера.
- Установив на компьютер программу синхронизации, подключите к компьютеру через USB-порт телефон и откройте программу синхронизации.
- После успешной синхронизации использовать мобильный телефон как модем очень просто. Необходимо лишь нажать кнопочку "Подключение к Интернету", и всемирная паутина к вашим услугам. Счастливого путешествия!
Достоинства и недостатки
Мобильный Интернет имеет свои достоинства и недостатки. Среди достоинств, конечно, в первую очередь, следует отметить возможность подключать свой ноутбук к Интернету в любом месте, где бы вы не находились: в учебном учреждении, на работе, в транспорте. Стоимость услуг мобильного Интернета нельзя назвать высокой.
А досадным недостатком подключения к Интернету через телефон является низкая скорость. Если вы собираетесь просматривать в Интернете фильмы или видео, то мобильный Интернет вам не подойдет.