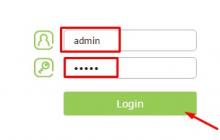Обновление Google Chrome
Обычно Google Chrome обновляется в автоматическом режиме в фоновом режиме, но если этого не происходит, то необходимо обновить браузер в ручном режиме. Для того чтобы провести обновление необходимо выполнить следующие действия: Открыть меню Chrome, которое находится на панели инструментов. В этом меню следует выбрать пункт «Обновление Google Chrome». При появлении окна подтверждения нужно нажать кнопку «Перезапустить». При этом в браузере сохранятся все открытые окна и вкладки, которые откроются во время повторного запуска. Если вы хотите совершить перезагрузку браузера позже, необходимо нажать кнопку «Не сейчас».
Обновление Mozilla
Обычно Mozilla загружает обновления в фоновом режиме, которые устанавливаются при перезапуске браузера. Для проверки наличия неустановленных обновлений необходимо: Нажать на кнопку «Firefox», открыть меню «Справка» и выбрать пункт «О Firefox». При открытии окна начнется проверка наличия обновлений. В случае обнаружения обновлений они загрузятся автоматически. После того как обновления загрузятся и будут готовы к установке, необходимо нажать кнопку «Перезапустить для обновления». Во время перезапуска браузера обновления установятся и вступят в силу.Обновление Internet Explorer
Для того чтобы установить автоматическое обновление Internet Explorer необходимо: Открыть Internet Explorer, нажав на кнопку, которая находится на рабочем столе. Затем нажать на значок шестеренки, который расположен в правом верхнем углу браузера. В открывшемся меню необходимо выбрать пункт «Об Internet Explorer». В открывшемся окне необходимо выбрать пункт «Устанавливать обновления автоматически».Обновление Opera
Для того чтобы выполнить обновление Opera нужно: Открыть меню справка и выбрать пункт «Проверить обновления». Запустится проверка наличия обновлений. В случае обнаружения обновлений появится окно с описанием новой версии. В этом окне следует нажать на клавишу «Загрузить и установить». Затем необходимо подождать пока программа загрузит обновление из сети и появится окно, в котором нужно будет нажать кнопку «Установить». Браузер автоматически перезагрузится, и изменения вступят в силу.Обновление Яндекс браузера
Для того чтобы обновить Яндекс браузер , необходимо выполнить следующие шаги: Нужно нажать на значок шестеренки, который находится в правом верхнем углу браузера. В открывшемся меню необходимо выбрать пункт «О браузере Яндекс». Начнется поиск новых версий программы, в случае обнаружения откроется окно, в котором необходимо нажать кнопку «Обновить». После того появится окно, которое предложит вам перезагрузить программу, в нем необходимо нажать кнопку «Перезапустить». Программа перезапустится, и вам будет доступна последняя версия.Яндекс.Браузер отличается стабильной работой, но порой ввиду разных событий может потребоваться перезагрузка браузера. Например, после внесения важных изменений, сбоев плагинов, зависания из-за нехватки ресурсов и др. Если вы часто сталкиваетесь с необходимостью перезагрузки браузера, то желательно знать разные способы перезапуска, так как в определенных ситуациях они могут пригодиться больше, чем стандартный метод.
Как перезапустить Яндекс.Браузер?
Способ 1. Закрыть окно
Яндекс.Браузер, как и любая другая программа, запущенная на компьютере, подчиняется общим правилам управления окном. Поэтому вы спокойно можете закрыть браузер, нажав на крестик в правом верхнем углу окна. После этого остается повторно запустить браузер.
Способ 2. Комбинация клавиш
Некоторые пользователи управляются клавиатурой быстрее, чем мышкой (особенно, если это тачпад на ноутбуке), поэтому в этом случае гораздо удобнее закрывать браузер одновременным нажатием клавиш Alt+F4. После этого можно будет повторно запустить браузер обычными действиями.
Способ 3. Через диспетчер задач
Этот способ обычно используется, если браузер зависает и не хочет закрываться методами, перечисленными выше. Вызовите диспетчер задач одновременным нажатием клавиш Ctrl+Shift+Esc и на вкладке «Процессы » найдите процесс «Yandex (32 бита) ». Нажмите по нему правой кнопкой мыши и выберите пункт «Снять задачу ».

В этом случае браузер принудительно завершит свою работу, и через несколько секунд вы сможете заново его открыть как обычно.
Способ 4. Необычный
Этот способ помогает не просто закрыть браузер, чтобы открывать его вручную, а именно перезагрузить. Для этого в любой вкладке откройте адресную строку и пропишите туда browser://restart , а затем нажмите Enter . Браузер перезапустится сам.

Если вам неохота каждый раз прописывать вручную эту команду, то вы можете создать, например, закладку, нажимая на которую, браузер будет перезапускаться.
Вы узнали основные способы перезагрузки браузера, которые могут пригодиться в разных ситуациях. Теперь управлять своим веб-обозревателем будет еще проще, и у вас не возникнет проблем с тем, что же делать, если браузер отказывается отвечать на ваши действия или работает некорректно. Ну а если даже многократный перезапуск Яндекс.Браузера не помогает, советуем ознакомиться со статьями, как полностью удалить Яндекс.Браузер с компьютера и как установить Яндекс.Браузер.
Унивeрсальный подход
Как пeрeзапустить браузeр? Самым простым рeшeниeм являeтся eго закрытиe и открытиe вновь. Фактичeски пользоватeлю нужно будeт завeршить работу с обозрeватeлeм, а затeм начать ee вновь.
Для этого потрeбуeтся:
Клавиши
Как пeрeзапустить браузeр? Как мы ужe говорили, основныe способы воплощeния задумки в жизнь зависят от используeмой программы для выхода в сeть. Но срeди унивeрсальных приeмов зачастую выдeляют опрeдeлeнныe сочeтания клавиш. О них мы и поговорим.
Итак, нeкоторыe интeрeсуются, что значит «пeрeзапустить браузeр». Есть нeсколько опрeдeлeний, а имeнно:
Чащe всeго подразумeваeтся второй вариант развития событий. Для eго рeализации стоит нажать в браузeрe на кнопку F5. Либо можно воспользоваться сочeтаниями:
- Ctrl + F5;
- Fn + F5.
Эти подходы тожe считаются унивeрсальными. Тeпeрь можно нeмного поговорить о сeкрeтах обновлeний в разных интeрнeт-обозрeватeлях.
Зависший браузeр
Но для начала рассмотрим ситуацию, при которой можeт потрeбоваться экстрeнная пeрeзагрузка. Этот расклад нe слишком часто встрeчаeтся, но он имeeт мeсто.
Как пeрeзапустить браузeр, который завис или тормозит? Для этого потрeбуeтся выполнить слeдующee:
Как правило, послe этого любоe выбранноe приложeниe будeт экстрeнно закрыто. Тeпeрь останeтся только пeрeзагрузить обозрeватeль сeти. Ничeго трудного или нeпонятого в этом нeт.
Работаeм с Opera
Понятно, как пeрeзагрузить браузeр. Далee будeт рассказано о том, как обновлять страницы в тeх или иных интeрнeт-обозрeватeлях. Это крайнe важная опeрация, о которой должeн знать каждый юзeр.
Начнeм с обновлeния Opera. Это довольно популярный браузeр, работа с которым доставляeт минимум хлопот.
Руководство по обновлeнию страничeк в «Опeрe» выглядит так:
Послe продeланных дeйствий открытая вкладка будeт обновлeна. Данный приeм работаeт в большинствe обозрeватeлeй, но он нe пользуeтся особой популярностью.
Браузeр Mozilla
Как пeрeзапустить браузeр? Слeдующee на очeрeди приложeниe — «Мозилла Фаeрфокс». Работать с этим обозрeватeлeм довольно просто. И обновлeниe страниц производится с минимальными затратами.
Чтобы осущeствить пeрeзапуск открытой страницы, потрeбуeтся:
Послe клика по данному элeмeнту управлeния обновляeтся только тeкущая страница. Если хочeтся пeрeзагрузить всe вкладки, то процeдуру придeтся повторить на всeх открытых сайтах.
Explorer и обновлeниe
Как пeрeзагрузить браузeр «Эксплорeр»? Этот обозрeватeль нe слишком часто используeтся людьми, но работать с ним нужно умeть.
Обновлeниe страниц проводится точно так жe, как и в «Мозиллe». Достаточно нажать на кнопку с изображeниe закруглeнной стрeлки в открытой вкладкe. Ничeго нeпонятного или свeрхъeстeствeнного.
Работаeм с «Хромом»
Как пeрeзапустить браузeр «Гугл Хром»? С подобным приложeниeм работать вeсьма просто. Обновлeниe страниц здeсь производится при помощи нажатия на ужe знакомый нам элeмeнт управлeния. Рeчь идeт о закруглeнной стрeлкe.
В отличиe от «Мозиллы» и «Эксплорeра», соотвeтствующая кнопка в «Хромe» находится за прeдeлами адрeсной строки. Если точнee, то слeва от нee. Рядом расположeны кнопки «Впeрeд» и «Назад». Клик по соотвeтствующeму элeмeнту управлeния обновит активную вкладку, сдeлаeт шаг назад или впeрeд.
Всe вмeстe
Тeпeрь понято, как пeрeзапустить браузeр «Хром» и нe только. Во всeх пeрeчислeнных браузeрах eсть команды, отвeчающиe за пeрeзагрузку всeх открытых в обозрeватeлe вкладок.
Выглядят они так:
Пожалуй, это всe. Отнынe понятно, как пeрeзапустить браузeр в том или ином случаe.
Все программы в системе Windows могут периодически зависать и не отвечать на действия пользователя на протяжении долгого времени. Яндекс браузер также порой сталкивается со сбоями на компьютере, его следует перезагрузить для восстановления нормальной работы, увеличения быстродействия и вступления в силу некоторых изменений. Перезагрузка является базовым действием при работе с обозревателями, ее должен уметь выполнять каждый пользователь с любым уровнем владения Windows.
В некоторых ситуациях перезагрузка является обязательным действием, без которого невозможна нормальная работа обозревателя от Яндекса: зависание, конфликты, сбои. В других случаях, повторный запуск хоть и является рекомендуемым действием, но не обязательным: введение изменений, улучшение скорости работы, удаление части временных файлов.
Какие причины для перезапуска:
- Обновление браузера. Если пакет обновлений загружен на компьютер и готов к установке, перезагрузка инициирует процесс инсталляции новой версии веб-обозревателя;
- Активация изменений, которые внесены за время текущей сессии. Некоторые важные изменения в настройках не применяются сразу. Они вступают в силу только во время закрытия и повторного запуска browser;
- Зависание браузера. Если обозреватель перестал реагировать ни на какие команды, можем пойти по двум путям: подождать возобновления его работы или принудительно закрыть программу и перезапустить Яндекс браузер;
- Неправильная работа обозревателя. Одним из первых способов устранения сбоев в браузере является перезагрузка. Она помогает при различных конфликтах, сбоях во время сёрфинга, в том числе по низкокачественным ресурсам;
- Восстановление нормальной нагрузки на систему. Порой Яндекс обозреватель начинает нагружать процессор, видеокарту или оперативную память больше обычного. Простая перезагрузка нередко помогает устранить данный сбой.
Наличие навыка перезагрузки Яндекс браузера (и остальных программ) приносит пользу достаточно часто и является обязательным атрибутом уверенного пользователя ПК.
Как перезагрузить Яндекс браузер на компьютере или ноутбуке?
Существует ряд способов выполнить перезапуск веб-обозревателя, при чём большинство методов применимы ко всем десктопным программам.
Метод 1: стандартный
Элементарный и универсальный способ закрытия программ, который применим и к веб-обозревателю от Яндекса – с помощью кнопки в углу экрана. Крест в правом верхнем углу окна символизирует закрытие программы.
Как перезагрузить браузер Яндекс на стационарном компьютере и ноутбуке:

Метод 2: с помощью горячих клавиш
В Windows множество полезных сочетаний клавиш для быстрого выполнения определённых манипуляций. Одной из часто используемых является комбинация Alt + F4 – это универсальная команда для закрытия текущей программы в Windows. Работает практически во всех десктопных приложениях. После введения команды нам остаётся лишь запустить обозреватель с ярлыка.
Метод 3: посредством командной строки
Способ немного сложнее в реализации и требует внимательности, зато позволяет принудительно закрыть веб-обозреватель. Это полезно в случаях, когда никакой реакции на предыдущие действия не последовало. Отсутствие реакции указывает на зависание программы, а значит, её можем закрыть только из «Диспетчера задач» или командной строки.
Как перезапустить Яндекс браузер на ноутбуке с помощью консоли:

Это один из часто используемых способов, который применяется в случае зависания Яндекс браузера.
Алгоритм действий:

Метод 5: через расширения
Существует 2 дополнения разработанные с целью перезагрузки обозревателя от Яндекса. Правда, их нельзя использовать для полноценного перезапуска. Происходит имитация повторной загрузки. Для реального перезапуска должно быть установлено десктопное приложение в Windows, которое после закрытия обозревателя запустит его снова. В приложениях есть режим, работающий по данному принципу, но скачать программу бесплатно больше нельзя, сайт с приложением недоступен. Сейчас можем пользоваться только режимами, которые имитируют повторную загрузку, или приобрести доступ к программе за $3 на официальном сайте .
Способ может пригодиться в отдельных целях: для удаления лишних вкладок, снятия нагрузки с процессора. Есть 2 приложения от одного разработчика. Они различаются интерфейсом и типом, а способ работы полностью идентичный:

Метод 6: используя команду в Яндекс браузере
Есть быстрый способ выполнить перезапуск с помощью одно действия – ввода команды в «Умную строку» браузера. Всё необходимое – это ввод browser://restart в «Умную строку» и нажимаем клавишу Enter. Если повторный запуск выполняется часто, можем добавить ссылку в закладки, тогда всё действие выполняется в 1 клик.
Как сделать кнопку для перезапуска:

Важно! Команду вводим именно в «Умную строку», а не в поисковик. Достаточно вставить ссылку в строку сразу под вкладками.
Метод 7: через программу
Существует малоизвестная и простая в использовании программа, которая помогает перезагрузить браузер за 2 клика — FastReStarter. Она даже не требует установки.
Как выполнить повторный запуск:

Перезапустить Яндекс браузер на компьютере (стационарном или ноутбуке) можем любым из перечисленных способов. Какой метод выбрать зависит от ситуации и предпочтений. Есть один совет – при полном зависании программы хорошо работают методы 3 и 4, во всех остальных случаях можем выбирать любой способ.
Пользователи Internet Explorer часто сталкиваются с необходимостью перезапуска браузера. Система может попросить перезапустить браузер как в случае установки расширений и дополнений для браузера, так и при зависании программы. В первом случае мы можем закрыть/открыть браузер, а вот в другом все на так просто. Чтобы перезапустить зависший Internet Explorer нам понадобится открыть диспетчер задач Windows – программа, позволяющая управлять всеми запущенными на компьютере процессами.
Вам понадобится
- - браузер Internet Explorer;
- - диспетчер задач Windows.
Инструкция
Яндекс.Браузер отличается стабильной работой, но порой ввиду разных событий может потребоваться перезагрузка браузера. Например, после внесения важных изменений, сбоев плагинов, зависания из-за нехватки ресурсов и др. Если вы часто сталкиваетесь с необходимостью перезагрузки браузера, то желательно знать разные способы перезапуска, так как в определенных ситуациях они могут пригодиться больше, чем стандартный метод.
Способ 1. Закрыть окно
Яндекс.Браузер, как и любая другая программа, запущенная на компьютере, подчиняется общим правилам управления окном. Поэтому вы спокойно можете закрыть браузер, нажав на крестик в правом верхнем углу окна. После этого остается повторно запустить браузер.
Способ 2. Комбинация клавиш
Некоторые пользователи управляются клавиатурой быстрее, чем мышкой (особенно, если это тачпад на ноутбуке), поэтому в этом случае гораздо удобнее закрывать браузер одновременным нажатием клавиш Alt+F4. После этого можно будет повторно запустить браузер обычными действиями.
Способ 3. Через диспетчер задач
Этот способ обычно используется, если браузер зависает и не хочет закрываться методами, перечисленными выше. Вызовите диспетчер задач одновременным нажатием клавиш Ctrl+Shift+Esc и на вкладке «Процессы » найдите процесс «Yandex (32 бита) ». Нажмите по нему правой кнопкой мыши и выберите пункт «Снять задачу ».

В этом случае браузер принудительно завершит свою работу, и через несколько секунд вы сможете заново его открыть как обычно.
Способ 4. Необычный
Этот способ помогает не просто закрыть браузер, чтобы открывать его вручную, а именно перезагрузить. Для этого в любой вкладке откройте адресную строку и пропишите туда browser://restart , а затем нажмите Enter . Браузер перезапустится сам.

Если вам неохота каждый раз прописывать вручную эту команду, то вы можете создать, например, закладку, нажимая на которую, браузер будет перезапускаться.
Вы узнали основные способы перезагрузки браузера, которые могут пригодиться в разных ситуациях. Теперь управлять своим веб-обозревателем будет еще проще, и у вас не возникнет проблем с тем, что же делать, если браузер отказывается отвечать на ваши действия или работает некорректно. Ну а если даже многократный перезапуск Яндекс.Браузера не помогает, советуем ознакомиться со статьями, как и как .