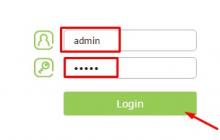Обновление Мозилы (англ. FirefoxMozilla) – это означает поставить на своем компьютере новую версию Мозилы поверх ее старой версии этого . При этом, вероятно, придется отказаться от привычных вещей (некоторых или всех) и осваивать новые возможности. Казалось бы, зачем нужны обновления Мозилы – неужели чтобы отказаться от того, к чему привык?
Или для того, чтобы освоить новые функции Мозилы, когда на это нет времени? Сплошные минусы, а где же плюсы?
Плюс обновлений состоит в безопасности всей Вашей работы, которая связана с Мозилой.
Если процедуру «обновление Мозила» отключить, то нет никакой гарантии, что на Ваш компьютер не проникнут все многочисленные уязвимости, ради которых разработчики Мозилы выпускают обновления.
Поддержка производителя программы (в данном случае программы Мозилы) состоит в адаптации этой программы под быстро меняющиеся условия Интернет пространства, устранение возможных уязвимостей, недочетов и выявленных неполадок в работе браузера. И это очень хорошо, когда есть такая поддержка.
Единственно, о чем всегда следует помнить, это то, что
На официальном сайте скачать Мозилу можно бесплатно, без СМС, без вирусов и прочих неприятностей, которыми грешат некоторые посторонние (не официальные) сайты.
Как проверить обновления Firefox?
Если Вы ничего НЕ меняли в настройках браузера Firefox, то по умолчанию он будет обновляться автоматически, то есть, не спрашивая у Вас, что называется, «на автомате». При этом Вы можете даже не знать о той версии браузера Firefox, которая в данный момент стоит на вашем компьютере. Однако при неудержимом желании обновить Firefox, можно это сделать вручную, об этом речь пойдет ниже.
Чтобы узнать ту версию браузера Firefox, которая установлена на Вашем компьютере, и одновременно автоматически обновить свой браузер до последней версии, кликните по кнопке «Меню» с тремя горизонтальными черточками в верхнем правом углу браузера (цифра 1 на рис. 1):
Рис. 1 Ищем Справку Fifefox, в которой есть информация об установленной у Вас версии этого браузера
В появившемся при этом «Меню» Firefox переходим к Справке (цифра 2 на рис. 1), в которой нам нужна ссылка «О Firefox» (цифра 1 на рис. 2):
 Рис. 2 Ссылка «О Firefox» содержит информацию о версии браузера Firefox
Рис. 2 Ссылка «О Firefox» содержит информацию о версии браузера Firefox
Кликнув по ссылке «О Firefox», можно увидеть, как идет проверка установленной у Вас версии Мозилы. Выдается сообщение о номере версии Firefox (цифра 1 на рис. 3). Если разработчики выпустили уже новую версию Мозилы, то автоматически запустится обновление Вашего браузера.
Если обновления не требуется, появится сообщение «Установлена последняя версия Firefox» (цифра 2 на рис. 3):
 Рис. 3 Сообщение о номере версии Firefox (1) и о том, что проверка показала: обновления браузера не требуется (2)
Рис. 3 Сообщение о номере версии Firefox (1) и о том, что проверка показала: обновления браузера не требуется (2)
Как управлять обновлениями Мозилы?
Выше я уже писала, что обновления Мозилы изначально настроены так, что они происходят автоматически, независимо от желания пользователя. Это называется настройки «по умолчанию», которые заложены в браузер его разработчиками-программистами.
Как изменить настройки Мозилы, связанные с обновлениями?
- Для этого заходим в «Настройки» Мозилы (цифра 3 выше на рис. 1).
- Далее кликаем по значку шестеренки «Дополнительные» (цифра 1 ниже на рис. 4 или на рис. 5).
- Из дополнительных настроек выбираем вкладку «Обновления» (цифра 2 на рис. 4 или на рис.5) и кликаем по ней:
 Рис. 4 Настройка обновлений Firefox
Рис. 4 Настройка обновлений Firefox
Для более поздних версий Мозилы картинка (точнее, интерфейс) для обновлений будет такой, как представлен ниже на рис. 5 (кликните для его увеличения):
 Рис. 5 Настройка обновлений Мозилы последней версии
Рис. 5 Настройка обновлений Мозилы последней версии
Открывается весь арсенал возможностей по управлению обновлениями Мозилы:
- Автоматически устанавливать обновления (рекомендовано: повышает безопасность) – цифра 3 на рис.4 или на рис.5.
- Проверять наличие обновлений, но только мне решать, устанавливать ли их или нет – цифра 4 на рис. 4 или на рис.5.
- Никогда не проверять наличие обновлений (не рекомендовано: ставит безопасность под угрозу) – цифра 5 на рис. 4 или на рис.5.
Как отключить обновление Firefox? Для этого следует поставить галочку напротив опции «Никогда не проверять наличие обновлений» (цифра 5 на рис. 4) и щелкнуть по «ОК» (цифра 6 на рис. 4). Но лучше этого не делать, чтобы не ставить под угрозу безопасность браузера и компьютера.
лично я предпочитаю пользоваться опцией «Проверять наличие обновлений, но только мне решать, устанавливать ли их или нет»
(напротив этой опции у меня стоит галочка – см. цифру 4 на рис. 4 или на рис.5).
Это дает возможность обеспечить установку требуемых системами безопасности обновлений, но при этом контролировать, что и когда устанавливается. Таким образом, с одной стороны обновления устанавливаются, с другой стороны этот процесс обновлений остается у меня на контроле.
Как вернуться к старой версии Мозилы?
Новая версия Мозилы после обновления может плохо работать (или совсем не работать), например, по причине, что обновления неправильно установились. В этом случае удаляем через опцию “Пуск” – “Удаление программ” ту Мозилу, которая неудачно установилась. Затем с официального сайта Мозилы устанавливаем последнюю версию Мозилы заново.
Если Вы хотите по каким-то причинам установить старую версию браузера Мозилы (хотя она более уязвима для проникновения разных нехороших вещей из Интерента), тогда
- выясните, какая версия Мозилы у Вас стоит (см. выше рис. 2-3).
- Затем через «Пуск» – «Удаление программ» удалите прежний браузер.
Здравствуйте, друзья! Mozilla Firefox – это довольно популярный Интернет-обозреватель, которым пользуются миллионы пользователей. Соответственно, его разработчики регулярно выпускают обновления, чтобы добавить в Мозилу новые функции и повысить безопасность.
В его настройках по умолчанию стоит их автоматическая проверка и загрузка. Но иногда следует проверять, чтобы у Вас стояла обновленная версия браузера. Потому что по разным причинам, или авто обновление отключено, или в результате системного сбоя, нужные файлы могли не загрузиться и браузер не обновился. Тогда необходимо выполнить обновление Мозилы самостоятельно.
Вот об этом мы и поговорим в данной статье. Разберемся, как узнать уже установленную версию Мозилы и обновить ее до последней.
Смотрим, какая версия Мозилы установлена
Начнем с того, что посмотрим, какой версии Mozilla Firefox установлена на компьютере. Для этого кликните на три горизонтальные полоски, в правом вернем углу, и нажмите внизу открывшегося меню на знак вопроса.

Откроется небольшое окошко. В нем под названием самого браузера будет указано, какой версией Вы пользуетесь.

Как обновить установленную версию Мозилы
Теперь давайте разбираться, как обновить установленную версию Mozilla Firefox. Как я уже писала в начале статьи, как только на официальном сайте появляется что-то новое, браузер тут же загрузит необходимые файлы. Более того, при его запуске увидите небольшое окошко, в котором будет указано, что Firefox обновляется и запустится через пару секунд.
Если Вы посмотрели версию браузера так, как я описала в первом пункте, тогда при открытии данного окошка браузер автоматически проверит наличие обновлений.

Если у Вас установлена последняя версия, тогда появится соответствующая надпись. А если нет, тогда Мозила обновится и нужно будет нажать на появившуюся кнопку, чтобы перезапустить Firefox.

Если браузер не был обновлен до того момента, как Вы открыли окно, показанное на скриншоте выше, значит, скорее всего, в настройках отключено автоматическое выполнение данного действия.
Чтобы это проверить, нажмите на три горизонтальные полоски вверху окна браузера и выберите из меню «Настройки».

Затем слева перейдите на вкладку «Дополнительные».

Дальше вверху открывайте вкладку «Обновления». Здесь нужно поставить маркер в поле «Автоматически устанавливать…». Чтобы подробнее посмотреть, когда какие были установлены, нажмите на кнопку «Показать журнал…».

В журнале отображается, когда и что было загружено, успешно или нет браузер был обновлен. Если хотите подробнее узнать, что нового разработчики добавили в Мозилу, нажмите напротив нужной версии на кнопку «Подробности». Откроется новая страничка в Интернете, где можно прочесть интересующую информацию.
Кстати, в журнале также можно посмотреть последнюю установленную версию – это будет самая верхняя строка. Сначала название «Firefox», а затем нужный номер «53.0.3».

Если не получилось установить обновления для браузера описанным выше способом, тогда сделать это можно самостоятельно, загрузив установочный файл с официального сайта Mozilla Firefox. Для этого перейдите по ссылке: https://www.mozilla.org/ru/firefox/new/?scene=2#download-fx .
У Вас откроется вот такая вот страничка в Интернете и появится небольшое окошко, в котором нужно нажать на кнопку «Сохранить файл».

На этом буду заканчивать. Смотрите, какой версией Мозила Фаерфокс Вы пользуетесь, а если она устаревшая, то теперь Вы знаете, как можно обновить Мозилу и настроить в браузере авто обновление.
Необходимо производить обновление браузера Firefox так как хакеры со временем находят в нём лазейку и могут узнать ваши логины и пароли которые вы сохраняете в браузере. Также при обновление Фирефох вы получаете новые возможности браузера. Обновить браузер Firefox можно тремя способами такими как автоматически, вручную и переустановкой.
Как сделать автоматическое обновление Mozilla Firefox
При этом способе при каждом запуске браузера он будет искать обновления и если найдёт то автоматически установит их. Чтобы включить автообновление Firefox нужно открыть настройки нажав в Панели меню на Инструменты — Настройки .
Как обновить Mozilla Firefox до последней версии бесплатно в автоматическом режиме
В открывшихся настройках нужно перейти в дополнительные настройки нажав Дополнительные . В дополнительных настройках нужно перейти на вкладку Обновления и там выбрать пункт Автоматически устанавливать обновления (рекомендовано: повышает безопасность) . После этого можно закрыть настройки, а при очередном запуске браузер будет искать новые версии и если найдёт то сделает обновление браузера Mozilla Firefox автоматически.
Как обновить Мозилу Фаерфокс до последней версии вручную
Ручной способ в основном используют для установки промежуточных версий или когда автоматическое обновление отключено.
 Как обновить браузер Mozilla Firefox бесплатно вручную
Как обновить браузер Mozilla Firefox бесплатно вручную
Чтобы вручную сделать обновление Мозила браузера до последней версии нужно на Панели меню нажать Справка — О Firefox . Откроется окошко под названием О Mozilla Firefox.
 Обновить Мозилу до последней версии бесплатно
Обновить Мозилу до последней версии бесплатно
В этом окошке нужно будет нажать кнопку Проверить на обновления . Браузер начнёт искать последнее обновление Firefox и если найдёт то предложит его установить. Установив последнее обновление Мозила должна перезапустится чтобы обновления начали работать.
Как сделать в Мозила обновление переустановкой
При переустановке главное скачать файл с последней версией с помощью которого можно будет обновить версию Mozilla. Чтобы скачать этот файл нужно сначала в Панели меню нажать Справка — Справка Firefox .
 Открываем страницу на которой можно скачать обновление для Мозила Фирефох
Открываем страницу на которой можно скачать обновление для Мозила Фирефох
Откроется официальная страница Mozilla Firefox на которой можно обновить Firefox до последней версии бесплатно. На этой странице чтобы скачать обновлённый браузер нужно будет нажать на кнопку . Когда файл закачается вам нужно будет найти этот файл на компьютере, запустить его и выполнить установку обновлённого браузера.
Дело в том, что в последнее время пользуясь этим браузером, я заметил, как он начал тормозить, а иногда долго грузиться. Первая мысль, которая посетила меня, наверное, он устал, потому что я почти круглосуточно юзаю его и у меня в нем сохранено очень много закладок.
Сначала подумал, может почистить историю посещений? Почистил, не помогло. Начал гуглить и выяснил, несколько интересных моментов, а точнее действий, которые необходимо периодически делать для стабильной и хорошей работы данного интернет-браузера:
Периодическая чистка кэша и истории посещений
регулярное обновление до последней версии
Обновляем Mozilla Firefox
Запускаем Мозилу, находим наверху в правом углу кнопочку «Открыть меню » и нажимаем неё:
Перед вами появиться контекстное меню, в нем нажимаем на иконку «Справка », которая находится в нижнем правом углу. Теперь спускаемся в самый низ и жмём на ссылку «О Firefox »:
Откроется окно «О Mozilla Firefox », в котором вы увидите процесс автоматической загрузки обновлений вашего браузера. Чтобы установить их, дождитесь полной загрузки файлов обновления, затем нажмите на кнопочку «Перезапустить для обновления »:
Это ещё не все. Бывают такие случаи, когда этим способом обновиться не получается (такое бывает очень редко). Я не могу точно сказать по какой причине это происходит, но предполагаю, что это связано со сбоями на сервере, когда несколько сотен тысяч человек одновременно пытаются загрузить обновления. Как обновить Mozilla если случилась такая ситуация? Об этом читайте ниже.
Обновляем Мозилу Фаерфокс с официального сайта
В случаях, когда стандартным способом выполнить обновления по разным причинам не получается, на помощь приходит старый и добрый метод загрузки с официального сайта. Делается это достаточно просто и быстро. Для этого заходим на их сайт, скачиваем последнюю версию Мозилы, ну а потом устанавливаем её поверх старой. А теперь подробнее и по шагам.
Внимание! Когда вы устанавливаете новую версию браузера поверх старой, вся ваша личная информация (закладки, история посещений), которая находится в веб-браузере автоматически сохраняется. Круто, правда?
Шаг №1. Нужно зайти на официальный сайт, чтобы это сделать кликаем по этой ссылке и попадаем на страницу, где разработчики предлагают бесплатно загрузить последнюю версию Firefox:
В открывшемся окошке находим и нажимаем на ссылку «Загрузить свежую копию ». Далее выбираем операционку своего компьютера (Mac OS X, Windows и т.д.) и язык интерфейса. Кстати, сейчас система определяет все эти показатели автоматически и выделяет их зеленым цветом. Кликаем по надписи «Downloand ».
Шаг №2. Ждём когда завершиться загрузка обновленной версии Мозилы Фаерфокс. Загрузилась? Отлично, теперь устанавливаем её на компьютер, для этого запускаем установочный файл:
Устанавливаем браузер следуя подсказкам мастера установок. Наслаждаемся последним, новым Mozilla Firefox.
Как настроить автоматическое обновление Mozilla
Постоянно заходить в настройки и обновлять браузер вручную это неудобно и муторно. К счастью, разработчики Мозилы продумали все детали, и даже решение этого вопроса. Прямо сейчас вы узнаете, как установить настройки, чтобы браузер сам регулярно отправлял запрос на сервер и автоматически загружал обновления, если они появились. Делается это достаточно просто и быстро, сейчас увидите все сами.
Шаг №1. Открываем уже знакомое нам меню, которое находится наверху в правом углу и жмём на иконку с надписью «Настройки »:
Шаг №2. Перед вами откроется окошко с большим количеством настроек. Выбираем раздел «Дополнительные » и переходим на вкладку «Обновления »:
Ставим галочки напротив строчек:
Автоматически устанавливать обновления
Использовать фоновую службу для установки обновления
Обновлять плагины для поисковых систем
Для того чтобы новые настройки сохранились и вступили в силу, нажимаем на кнопочку «Ок » и делаем перезапуск браузера. Убедились, что в этом нет ничего сложного? Поздравляю, теперь у вас есть пошаговое руководство, как обновить Mozilla Firefox и как настроить обновление данного браузера в автоматическом режиме.
P.S. Как вам статья? Получилось обновить свой браузер? Подпишись на рассылку блога прямо сейчас, чтобы первым получать свежие материалы и информацию о новых видеокурсах на свой E-MAIL!
Связь с миром посредством интернета, разумеется, очень важна. Не имеет смысла перечислять все ее плюсы, которые и так понятны каждому. Выход во всемирную паутину возможен только через веб-браузер, и вот тут-то у многих начинают возникать вопросы. Если говорить глобально, то можно выделить два основных: какой выбрать веб-обозреватель и какими он обладает нюансами?
В данной статье мы поговорим о Mozilla, но не о самом браузере, а о том, как обновить firefox до последней версии. Не секрет, что каждая новая версия устраняет недостатки старой, совершенствуя ваш любимый браузер, делая его еще более функциональным без установки .
Что ж, поговорим об этом более подробно.
Как обновить Мозиллу
Прежде чем обновить обозреватель, вам нужно узнать его текущую версию. Чтобы это сделать, нажмите на оранжевую кнопку с надписью «Firefox» в верхнем левом углу браузера. После этого в контекстном меню выберите «Справка» – «О Firefox».
Перед вами откроется окно, в котором в самом верху будет огромная надпись браузера, а под ней – его текущая версия. Если на данный момент обновить браузер mozilla firefox реально, то обновления сразу же начнут загружаться. Когда этот процесс завершится, просто нажмите кнопку «Применить обновления». Далее от вас уже ничего особо не зависит, просто нажмите «Да», когда система попросит у вас разрешения вносить изменения в компьютер.

Спустя несколько минут веб-обозреватель обновится до последней версии. Чтобы в этом удостовериться, вы можете вновь проделать те же манипуляции, что и в начале, зайдя в справку браузера.
Как настроить обновления
Как известно, любые обновления программ, установленных на вашем компьютере, можно настроить. В их перечень, конечно же, входит и веб-браузер. Так, mozilla firefox обновить можно:
- в автоматическом режиме;
- полуавтоматическом режиме;
- можно сделать так, чтобы обновления вообще не устанавливались. Кстати, о последнем: многих устраивает текущий режим браузера, и что-либо в нем менять они не хотят. Однако здесь важно понимать, что необновленный браузер может конфликтовать с другими приложениями, с самой системой, да и вообще, работать некорректно в целом.
Итак, чтобы настроить способ обновления Mozilla, нужно сделать следующее: нажмите на кнопку «Firefox», затем выберите раздел «Настройки» – «Дополнительные» – «Обновления». В открывшемся меню вы сможете выбрать один из трех способов, перечисленных выше. Если у вас что-то не получится или вы настроите что-то не так не расстраивайтесь, так как можно в любое время и потом заново начать эту процедуру настройки.

Что ж, на самом деле, обновлять браузер достаточно просто, и Мозилла не является исключением. Просто следуйте данной инструкции, и у вас все получится!
Видео в помощь