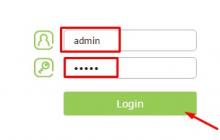Наверняка каждый пользователь ПК рано или поздно задавался вопросом, что было бы неплохо, если б компьютер сам мог прекращать свою работу в строго определенное, необходимое нам время.
Такая полезная функция может, например, понадобиться, когда мы ставим ночью на закачку фильмы, а сами ложимся спать, ведь не секрет, что во многих регионах России ночной интернет трафик гораздо дешевле дневного либо вообще не тарифицируется.
И в таком случае нам надо будет хорошо постараться, чтобы не проспать утром для своевременного выключения ПК и прекращения загрузки файлов.
Как поставить таймер для автоматического выключения компьютера
Также мы можем просто забыть выключить свой компьютер, опаздывая, к примеру, на работу. В общем, как говорится, случаи бывают разные. Поэтому функция автоматического выключения ПК, безусловна необходима, всем.
Установить таймер для автоматического выключения компьютера – легко решаемая проблема
На самом деле существует невероятное множество способов решения этой проблемы – от встроенных инструментов операционной системы Windows (всех конфигураций – 7, 8, 10) до специально разработанных для этой цели программ.
О наиболее простых и доступных методах, как поставить таймер выключения на компьютере или ноутбуке и где можно скачать бесплатно такой таймер отключения на русском языке и пойдет речь в данной статье.
Ставим таймер выключения инструментами Windows
Самыми, пожалуй, доступными способами установки таймера для автоматического выключения нашего компьютера являются предусмотренные в самой операционной системе полезные инструменты для решения этого вопроса. Расскажу о двух самых простейших из них.
Способ 1. Устанавливаем таймер через командную строку
Итак, для начала нам необходимо вызвать командную строку. Сделать это можно двумя способами - либо через меню "Пуск" - "Все программы" - «Стандартные» - "Выполнить", либо одновременным нажатием на клавиатуре двух клавиш "R + Win".
Вызываем окно "Выполнить" одновременным нажатием "R" и "Win"
В появившемся окне вводим следующее: "shutdown -s -t N".
Внимание! N - это значение времени в секундах до необходимого автоматического прекращения работы компьютера.
Допустим, нам необходимо, чтобы ПК выключился через 10 минут, следовательно путем несложных математический вычислений в уме, получаем значение N = 600 секунд. Подставляем это значение в нашу формулу "shutdown -s -t 600", которую в таком виде и вписываем в окно "Выполнить", как показано на фото:
Записываем необходимую команду в строку "Выполнить"
Появляется сообщение, которое предупреждает, что работа системы будет прекращена через 10 минут
Таким образом, до автоматического выключения компьютера осталось 10 минут. По истечении этого времени, ПК будет выключен, а все программы закрыты. При этом нам будет предоставлена возможность сохранить работу, как это делается и при обычном завершении сеанса и выключении компьютера в ручном режиме.
Примечание: Для того, чтобы все программы были закрыты в принудительном порядке при истечении запланированного времени, в нашу формулу мы добавляем параметр "-f".
Для принудительного выключения компьютера без сохранения открытых документов добавляем параметр "-f"
Если же вы по какой то причине передумали выключать компьютер с помощью установленного таймера, то отменить свое действие можно, снова вызвав командную строку, в которую теперь необходимо вписать команду "shutdown -a".
Чтобы отключить таймер отчета времени до выключения компьютера вводим команду shutdown -a
После выполнения этой команды, мы увидим всплывающее окно о том, что автоматическое завершение работы компьютера отменено.
Появится окно, сообщающее, что завершение работы отменено
Естественно, данный способ запуска таймера не совсем удобен для постоянного пользования. Поэтому его можно легко усовершенствовать, если проследовать такой инструкции:
Примечание: Для того, чтобы сменить значок ярлыка на любой другой по своему вкусу, кликаем правой кнопкой мыши на нашем ярлыке, далее выбираем "Свойства", затем "Сменить значок".
Изменяем вид нашего значка на свое усмотрение
Способ 2. Планировщик заданий Windows поможет автоматически выключить ПК
Еще одним несложным способом задать время для автоматического завершения работы компьютера является метод с использования планировщика заданий Windows. Для его реализации следуем пошаговому руководству:
Одновременно нажимаем клавиши "Win" и "R" и вызываем командную строку;
В появившейся строке пишем команду "taskschd.msc" и нажимаем "Ок", вызывая таким образом планировщик заданий системы Windows;
В окне "Выполнить" пишем команду "taskschd.msc" и нажимаем "Ок"
В меню справа "Планировщика заданий" выбираем опцию "Создать простую задачу";
В планировщике заданий нажимаем "Создать простую задачу"
Теперь придумываем имя для задачи и нажимаем "Далее";
Указываем имя задачи на свое усмотрение
Указываем триггер задачи, допустим, "однократно" и жмем "Далее";
Задаем необходимый триггер задачи
Теперь задаем дату время для запуска задачи и нажимаем "Далее";
Указываем дату и время, когда необходимо запустить данную задачу
Выбираем "Запустить программу" и нажимаем "Далее"
Появляется последнее окно Планировщика заданий "Запуск программы" и строка "Программа или сценарий" , куда мы вводим такую команду "shutdown", а в строку "Добавить аргументы" пишем "-s", нажимаем "Далее".
Заполняем строки "Программа или сценарий" и "Добавить аргументы"
Теперь строго в заданное время планировщик заданий запустит программу на автоматическое выключение компьютера.
Универсальные программы-таймеры для выключения ПК
Выше мы рассмотрели способы, как не прибегая к сторонним программам, а лишь только средствами самой системы Windows добиться автоматического прекращения работы компьютера или ноутбука в назначенные дату и время. Теперь стоит рассказать и том программном обеспечении, которое поможет решить данную задачу еще проще.
Программа PowerOff поможет справится с задачей
И первой программой, которую мы рассмотрим, будет небольшая универсальная утилита с функцией таймера PowerOff .
Запускаем исполняемый файл программы
Перед нами открывается многофункциональная панель, с помощью которой можно осуществлять не только запрограммированное выключение компьютера, но и множество других задач.

Выключение компьютера по таймеру вполне типичная задача, с которой сталкиваются многие пользователи. Однако далеко не все знают, как эту задачу можно решить. В данной статье мы расскажем о том, как выключить компьютер по таймеру в Windows 7, 8, 10 и XP. Для решения этой задачи мы будем использовать командную строку, планировщик заданий и сторонние программы.
Выключаем компьютер по таймеру с помощью командной строки
Самый простой и быстрый способ выключить компьютер по таймеру это воспользоваться командой «shutdown», которая одинаково хорошо работает и в Windows 7, и в остальных версиях Windows. Данную команду можно выполнить из командной строки или с помощью меню «Выполнить».
Команда shutdown имеет множество параметров, которые позволяют тонко настроить процесс выключения компьютера. Ниже мы рассмотрим самые основные из них:
- /s – Выключение компьютера;
- /h – Переход в режим гибернации;
- /f – Принудительное завершение всех открытых программ без предупреждения пользователя;
- /t – Установка таймер в секундах.
Для того чтобы выключить компьютер по таймеру с помощью команды shutdown, нам нужно использовать параметры /s (выключение компьютера) и /t (установка таймера). Таким образом, команда для выключения компьютера будет выглядеть так:
- Shutdown /s /t 60
После выполнения такой команды через командную строку или меню «Выполнить» компьютер выключится через 60 секунд.
Если вы хотите перезагрузить компьютер по таймеру, то вместо параметра /s нужно использовать параметр /r. Тоже самое с режимом гибернации. Используем /h вместо /s и компьютер вместо включения, перейдет в режим гибернации. Также можно добавить параметр /f. В этом случае выключение (перезагрузка, гибернация) начнется немедленно, при этом все работающие программы будут закрыты без предупреждения пользователя.
Недостатком такого способа выключения компьютера является то, что задание на выключение создается только на один раз. Если вам нужно выключать компьютер по таймеру ежедневно, то вам нужно использовать Планировщик заданий или программы от сторонних разработчиков.
Используем планировщик для выключения компьютера по таймеру
В операционных системах Windows 7, 8, 10 и XP доступен очень мощный инструмент под названием «Планировщик заданий». Вы можете использовать его для выключения компьютера по таймеру. Для того чтобы открыть Планировщик заданий, запустите меню пуск (или стартовый экран с плитками, если вы используете Windows 8) и введите в поиск «Планировщик заданий». Также Планировщик заданий можно запустить с помощью команды «taskschd.msc».

После запуска планировщика заданий нажимаем на кнопку «Создать простую задачу». Эта кнопка находится в правой части окна.


Дальше нам предлагают указать, когда мы хотим выполнять это задание. Вы можете выбрать «Однократно» если вы хотите выключить компьютер по таймеру только один раз. Если вам нужно выключать компьютер по таймеру ежедневно или в другом режиме, то вы можете выбрать другой, более подходящий вам вариант.

На следующем этапе нужно указать срабатывания данного задания.


После этого нам нужно ввести команду shutdown а также параметры запуска. О том, как используются параметры запуска данной команды уже говорилось выше.


Все, задача на выключение компьютера по таймеру создана. Вы можете просмотреть ее в Библиотеке заданий.

Из контекстного меню (правый клик мышкой) можно управлять созданным заданием.

Вы можете выполнить, завершить, отключить, удалить или открыть свойства задания.
Программы для выключение компьютера по таймеру
Если описанные способы выключения компьютера по таймеру вам не подходят или кажутся слишком сложными, то вы можете выключать компьютер с помощью программ от сторонних разработчиков. Ниже мы рассмотрим несколько таких программ.

Мощная бесплатная программа для выключения компьютера по таймеру. С помощью программы PowerOff можно настроить практически любую мелочь. С другой стороны, из-за огромного количества функций интерфейс данной программы слишком перегружен. Из чего разобраться в нем бывает очень трудно.

Небольшая программа для выключения компьютера. Программа Switch Off оснащается небольшим количеством функций и имеет легкий и понятный интерфейс. Программа оснащена встроенным веб-сервером, который позволяет выключать компьютер по локальной сети или через Интернет.
Разработчик данной программы для выключения компьютера по таймеру заявляет поддержку только Windows 7, 8 и XP. Хотя и на Windows 10 она должна работать без проблем.
Доброго вам дня, мои дорогие друзья и читатели. Очень часто перед сном мы с моей любимой женой смотрим какой-нибудь фильм или сериал. Так как-то быстрее сон приходит). Обычно я всегда выключаю комп, когда уже клонит в сон. Но иногда получается так, что я засыпаю прямо под фильм.
И вот он еще работает долгое время, либо пока я не проснусь (у меня достаточно чуткий сон и я не смогу проспать всю ночь под звуки телевизора или компьютера), либо пока комп не уйдет в спящий режим. В общем я не люблю, когда мой компьютер работает всю ночь, пусть даже и в спящем режиме. Мне нужно знать, что он выключен.
Да-да. И снова нам поможет наша волшебная строка. Я просто жить без нее не могу. Пользуюсь ей при любом удобном случае.
Ну как? Понятно? По моему проще некуда. Но это еще не всё. Давайте рассмотрим еще один способ.
С помощью планировщика задач
В системе windows предусмотрено специальное приложение — «Планировщик задач» , благодаря которому вы можете прописывать разные задания вашему компьютеру для определенного времени. Конечно мир для вас комп не завоюет, но кое в чем другом поможет.

Использование сторонних программ
Кроме всего прочего, для тех, кто не любит всякую писанину и прочие штуки, проще всего использовать программу с удобным и интуитивным интерфейсом. Для этих целей я рекомендую вам использовать программу WinMend Autoshutdown . Она очень простая и вам не составит труда пользоваться ей.
Кроме того она может выключать компьютер, выходить из системы, входить в спящий режим в заданное время или через определенное время. Решать вам.

Но лично я предпочитаю не использовать сторонние программы, если есть возможность пользоваться встроенными средствами windows.
А вы применяете данные способы у себя? Или планируете применять? Если да, то какой вам нравится больше? В общем не стесняйтесь оставлять комментарии или задавать вопросы по данной теме.
Кстати, даже такая малозаметная вещь как установка таймера помогает вам более продуктивно работать за компьютером. Но всё таки этого недостаточно. Я бы посоветовал вам изучить отличный видеокурс по продуктивной работе на ПК , благодаря которому вы научитесь оптимизировать всю свою работу, сократить время и увеличить производительность. Курс на самом деле очень мощный и интересный. Рекомендую вам к просмотру.
Ну а на сегодня я свой урок заканчиваю и я очень-очень надеюсь, что вам моя статья понравилась. Не забудьте подписаться на мой блог. Будет много всего интересного. Жду вас в своих следующих статьях. Пока-пока!
С уважением, Дмитрий Костин
Инструкция
Активируйте системную функцию Shutdown, позволяющую поставить таймер на выключение компьютера на Windows 7, что задействует процесс в указанное время. Посредством комбинации Win+R откройте окно «Выполнить» и сделайте запись shutdown -s -t N, нажав Enter. В качестве значения N укажите время до последующего окончания работы в секундах.
Ознакомьтесь с появившимся сообщением о том, что текущий сеанс будет окончен через обозначенное время. Как только наступит соответствующий момент, появится запрос на сохранение данных и закрытие незавершенных приложений, что позволяет избежать потери информации. Если вам нужно полностью автоматическое и быстрое выключение компьютера, добавьте к команде значение -f. Также в любой момент можно остановить отсчет, введя shutdown -a.
Чтобы быстрее запускать таймер на выключение, можно создать системный ярлык для данной функции, кликнув по рабочему столу и активировав необходимое действие. В качестве расположения вставьте следующий путь: C:\Windows\System32\shutdown.exe -s -t и время до выключения. Значку можно присвоить любое имя и изображение через меню «Свойства».
Попробуйте создать.bat файл, который тоже позволяет удобно поставить таймер на системное завершение и при запуске предложит установить желаемое время до окончания сеанса. Для создания файла откройте «Блокнот» и разместите здесь следующую кодовую запись:
echo off
cls
set /p timer_off="Set shutdown time:"
shutdown -s -t %timer_off%
Воспользуйтесь возможностью установки таймер на выключение в стандартном планировщике заданий, запускаемом через уже известное вам окно «Выполнить» вводом значения taskschd.msc. Нажмите «Создать задачу» и задайте имя. Заполните поля, указав время активации функции и присвоив параметр «Однократно», а также введя дату и время ее запуска. На вкладке «Действие» выберите «Запустить программу», а в строке «Программа либо сценарий» укажите shutdown, дополнив значением –s в нижней строке. Теперь компьютер сможет автоматически выключиться в заданный момент.
Вы можете воспользоваться одной из многочисленных программ, позволяющих выключить компьютер через определенное время. Наиболее популярными являются Wise Auto Shutdown, PowerOff и Airytec Switch Off . Их принцип действия примерно одинаков: пользователю нужно ввести желаемые параметры для активации функции, после чего приложение будет активировать ее тогда, когда нужно. Удобство здесь заключается в том, что программы могут запускаться и активироваться вместе с системой, поэтому вам не придется вводить одни и те же данные каждый раз.
Покажется странным, для чего нужно по расписанию отключать ноутбук / компьютер, если можно это сделать самому, но причин на самом деле множество. Зачем и как включить таймер выключения на Windows 7? К примеру, выполняется какая-либо задача на устройстве, а вам срочно необходимо отлучиться или, к вашему ПК по удаленному подключению работают другие пользователи, а завершат они ближе к ночи или утром, а в вашем присутствии нет необходимости. Каждый для себя найдет ситуацию, при которой потребуется включить таймер выключения Windows 7. Так существует несколько способов включить таймер выключения Windows 7, о каждом расскажем ниже с подробными инструкциями.
Включить таймер выключения с помощью CMD
Из статей на нашем портале вы хорошо знакомы с CMD – командная строка, позволяющая с повышенными привилегиями из режима DOS управлять службами и программными компонентами. О достоинствах рассказывать нет смысла, так как каждый хоть раз сталкивался с работой в cmd. Итак, приступим.
Запустить cmd можно несколькими способами:
Панель «Пуск» → «Выполнить».
Или
Используя горячие клавиши + [R].
Следующим шагом переходим непосредственно к тому, как включить и настроить таймер:
Вводим без кавычек и с сохранением синтаксиса «shutdown –s –t 300» → «OK».
Где «–s» значит сохранить все приложения с корректным выключением машины, «-t 300» указание количества времени в секундах до того, как ОС включит таймер выключения – выходит отключить через 5 минут. Период указать можно абсолютно любой, но в секундах. Кроме того, можно указать параметр принудительного выключения без сохранения и диалогов от системы «-f».
В результате система включит таймер и вернет сообщение «Работа Windows будет завершена через 5 мин.» - это пример на основе введенной команды, более того будет указана дата и точное время выключения.
Включить таймер не сложно описанными средствами, но если отпала необходимость, следующий параметр поможет отключить его:
Вводим в cmd без кавычек и сохраняя синтаксис следующее: «shutdown -a» → «OK» / , где параметр «-a» выключение таймера.

В системном трее появится сообщение о том, что выход из системы отключен.
Включить таймер отключения ОС: быстрый способ
Включить таймер в Windows 7 можно и без постоянного использования cmd, можно использовать доступ к командам из графической оболочки системы, для этого:

В верхней части окна свойств должно смениться изображение → «Применить» → «ОК».

Помощник по тайм - менеджменту
Существует еще один способ, чтобы включить завершение работы ОС по расписанию, с использованием встроенных средств Windows 7, который подойдет больше менее опытным пользователям. Далее подробная инструкция о том, как включить таймер выключения компьютера Windows 7 с помощью планировщика задач.


- В списке находим «Планировщик заданий».