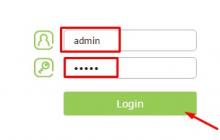Цветокоррекция в Adobe Premiere Pro — один из основных процессов при монтаже профессиональных и любительских проектов. От правильности настройки света, насыщенности, яркости и прочего зависит общее восприятие картины. Правильность выполнения конфигурации позволяет скрыть различные дефекты и улучшить общее качество. Далее мы бы хотели показать пример цветокоррекции в упомянутом программном обеспечении, подробно рассказав об режиме настройки, а также взяв во внимание основные параметры.
Осуществление поставленной задачи нельзя как-то стандартизировать и вывести в единый урок, поскольку это дело не только творческое, но и ситуативное. Каждый клип или какой-нибудь фильм снимается при разных условиях на определенном оборудовании, что всегда выдает какой-то индивидуальный эффект. Тем более, требования к общей атмосфере, пожелания автора могут быть совсем разными. Из-за этого мы только лишь предлагаем ознакомиться со всеми основными функциями, чтобы понять, какие из них стоит использовать в своем проекте и как регулировать. Перед нами сейчас стоит цель лишь описать каждую присутствующую функцию, разбив поэтапно всю операцию коррекции цвета.
Шаг 1: Создание нового проекта и переход в режим «Цвет»
Выполнение любого монтажа или других операций в Adobe Premiere Pro всегда начинается с создания нового проекта, добавления медиаконтента и перехода в определенную рабочую среду. Опытные пользователи могут смело пропускать этот шаг, а новичкам потребуется осуществить такие действия:
- Запустите Adobe Premiere Pro и в главном окне кликните по кнопке «Новый проект…» .
- Задайте конфигурацию проекта под свои нужды или оставьте все значения по умолчанию.
- Дважды кликните левой кнопкой мыши по разделу «Проект» , который находится внизу слева, чтобы перейти к добавлению файлов.
- В Проводнике можете отметить сразу все нужные видео, аудио и картинки, если они находятся в одной директории. В противном случае все придется добавлять отдельно.
- Перетащите все из каталога на таймлайн, чтобы открылся доступ к редактированию.
- Теперь выберите рабочую среду под названием «Цвет» , чтобы автоматически настроились все инструменты и панели.
- Справа у вас отобразится панель «Цвет Lumetri» — это и является основным инструментом, который мы будем сегодня применять.
- Если необходимо добавить элементы управления, воспользуйтесь стрелочкой на панели слева. Отметьте галочкой подходящий пункт. Например, «Области Lumetri» позволяет просматривать баланс белого и общее качество картины, что позволит в будущем выполнить правильную коррекцию, не завалив баланс белого или черного.








Теперь все подготовительные работы завершены. Все дальнейшие действия будут производиться именно в этой рабочей среде с использованием Lumetri — встроенного инструмента по настройке цвета и других параметров внешнего вида ролика.
Шаг 2: Базовая коррекция
Из названия данного шага уже понятно, что сейчас речь пойдет о базовых конфигурациях, которые применяют практически все пользователи. Сюда относятся все пункты цветокоррекции, известные даже самым начинающим юзерам, только знакомящихся с этим видом редактирования видео.

Как уже было сказано ранее, нельзя точно сказать, на сколько нужно выкручивать присутствующие ползунки. Результат сразу отображается в окне предпросмотра, поэтому следите за ним, изменяйте значения до тех пор, пока изображение не будет вас полностью устраивать.
Шаг 3: Корректировка в разделе «Креативный»
Раздел под названием «Креативный» включает в себя практически те же параметры, которые были описаны выше, только здесь они применяются благодаря заготовленным шаблонам, гибко редактируемым и всячески изменяемым. Весь процесс работы выглядит следующим образом:

Шаг 4: Кривые
Настроить диапазон цветов, редактировать определенный оттенок на картине — все это не позволяли сделать рассмотренные ранее параметры, поскольку разработчики уместили требуемое в отдельный раздел «Кривые» . Как несложно догадаться, редактирование здесь осуществляется путем передвижения кривых и добавления на них двигающихся точек. Выглядит это примерно так:

Шаг 5: Цветовые круги и сопоставление
Выше вы уже разобрались со взаимодействием с цветовыми кругами в разделе «Креативный» . В категории «Цветовые круги и сопоставление» происходит примерно это же, но здесь еще добавилась регулировка подсветки и средних тонов. Как обычно, выбираете один из оттенков и настраиваете его под свой вкус. Сбросить настройки поможет двойное нажатие ЛКМ по колесу.

Шаг 6: Редактирование каждого цвета по отдельности
Иногда требуется настроить один из цветов, повысить его выраженность или убрать проявление в прозрачность. В таком случае потребуется перейти в раздел «HSL дополнительно» . Здесь нужно лишь выбрать цвет с помощью пипетки или настроить его самостоятельно, передвигая ползунки.

Далее остается только ознакомиться с основными параметрами. Уменьшение шума и размытие выполняется путем изменения значений, а коррекция цвета — через уже знакомый круг. Помимо этого, под колесом находятся переключатели температуры, оттенка, контрастности, четности и насыщенности.

Шаг 7: Добавление виньетки
Последний завершающий этап является вовсе не обязательным, однако некоторые авторы применяют виньетку, чтобы подчеркнуть стиль картины или сосредоточить внимание зрителя на каких-либо деталях. Все осуществляется достаточно просто — область вокруг краев экрана размывается или становится немного черной благодаря перемещению ползунков в соответствующем разделе. Все значения настраиваются индивидуально, как практически все параметры, описанные в данном материале.

Шаг 8: Отключение всех эффектов в режиме предпросмотра
Мы решили выделить момент с отключением эффектов в режиме предпросмотра в отдельный абзац, поскольку это не совсем относится к теме цветокоррекции, однако достойно упоминания. Пригодится это тем, кто хочет просмотреть исходное состояние видео или у кого компьютер просто не справляется с нагрузками, возлагающимися на него во время воспроизведения видео до рендеринга. Чтобы добавить кнопку, отключающую эффекты, потребуется выполнить такие действия:

Шаг 9: Рендеринг готового проекта
По завершении цветокоррекции и повторном убеждении в том, что проект полностью готов к сохранению, его требуется отправить в рендер. Выполняется это буквально за пару кликов, однако отдельное внимание уделяется настройкам. В контекстном меню «Файл» нажмите на «Экспорт» и выберите вариант «Медиаконтент» .

Остается только задать основную конфигурацию рендеринга, выбрать формат, добавить эффекты или подписи. Обо всем этом более детально читайте в другом нашем материале, перейдя по указанной ниже ссылке.

Если вы начинающий пользователь и вас заинтересовала тема цветокоррекции в Adobe Premiere Pro, настоятельно рекомендуем изучить и другие аспекты применения данного обеспечения, воспользовавшись указанным далее руководством. Там вы найдете объяснения стандартным функциям, эффектам, а также наглядные уроки по выполнению стандартных задач.
В рамках данной статьи вы были ознакомлены с пошаговым руководством с примером применения инструментов для цветокоррекции в Adobe Premiere Pro. Как видите, настроек представлено достаточно много, все они являются стандартными и встроены в программу. Вам не придется скачивать различные дополнения и импортировать его. Просто перемещайтесь в рабочую среду и начинайте творческий процесс, подстраивая конфигурацию под свои нужды и запросы проекта.
Если вы занимаетесь нелинейным видеомонтажом, наверняка вам уже знакома программа Adobe Premiere Pro, которая относится к числу профессиональных инструментов для работы с медиаконтентом. Впервые познакомиться с предшественником программы пользователям удалось в 2003 году, когда его представила публике всемирно известная американская компания компании Adobe Systems. В то время программное обеспечение уже могло работать с большинством операционных систем компании Microsoft.
После выхода в свет третьей версии программы, скачать Adobe Premiere Pro СС уже могли и пользователи OS X, для которых приложение шло в комплекте с пакетом Creative Suite 3. Отличие между четвертой и пятой версией помимо незначительных функциональных и графических моментов заключалось в поддержке 64-битных операционных систем.
Возможности
 В первую очередь в CS4 используется для профессиональной работы с видеоконтентом, для чего приложение получило весьма производительный и функциональный движок. Оценить его возможности пользователь может благодаря работе в RGB и YUV 32-битном цветовом пространстве, с видеофайлами, разрешением 4К и даже выше.
В первую очередь в CS4 используется для профессиональной работы с видеоконтентом, для чего приложение получило весьма производительный и функциональный движок. Оценить его возможности пользователь может благодаря работе в RGB и YUV 32-битном цветовом пространстве, с видеофайлами, разрешением 4К и даже выше.
В распоряжении специалистов поступает поддержка звуковых дорожек 5.1 surround и VST аудиоплагинов (plug-in), возможность работы с аудиосемлами. Профессионалов наверняка порадует возможность экспортировать и импортировать в программу материал из таких программ, как QuickTime и DirectShow, а также поддержка многочисленных форматов видео и аудио от операционной системы MacOS и Windows.
Версии Adobe Premiere Pro
 Adobe Premiere Pro скачать торрент может любой желающий, но обилие версий вызывает часто затруднения у неопытных пользователей. Поэтому предлагаем разобраться с историей появления версий популярного программного обеспечения.
Adobe Premiere Pro скачать торрент может любой желающий, но обилие версий вызывает часто затруднения у неопытных пользователей. Поэтому предлагаем разобраться с историей появления версий популярного программного обеспечения.
Как уже было сказано, первая версия профессиональной программы для видеомонтажа стала доступна для скачивания в 2003 году. Пережив ряд изменений, вскоре приложение сменило свой индекс на 6.5, пока разработчики не представили усовершенствованную программу уже под названием Адобе Премьере Про. Далее, в соответствии с традициями американской компании апрель каждого года происходит презентация новой версии программы на выставке NAB Show, а в июне программа поступает в свободный доступ для загрузки и использования. На сентябрьской выставке IBC разработчик демонстрирует пользователям существенное обновление, но доступ к нему появляется лишь в октябре или ноябре. Впрочем, на протяжении года также появляются некоторые обновление, в которых исправляются ошибки и производятся незначительные доработки.
Для того, чтобы были понятны отличия в последних версиях программы, и пользователь имел возможность Адобе Премьере Про скачать бесплатно, которая удовлетворит всем его требованиям, предлагаем рассмотреть последние версии, начиная с версии CS6. На сегодняшний день уже устаревшая версия пакета также предлагает огромный выбор в настройке и доступных инструментах, имеет узнаваемый интерфейс и понятные кнопки для управления.
 В настройках шестой версии видеоредактора пользователь серьезных изменений не усмотрит, за исключением более ярких цветов для маркировки объектов и треков, возможности разделения доступной оперативной памяти между программами Photoshop CS6 и Prelude CS6. Однако более важной особенностью является доработанный интерфейс ввода/вывода Mercury Transmit.
В настройках шестой версии видеоредактора пользователь серьезных изменений не усмотрит, за исключением более ярких цветов для маркировки объектов и треков, возможности разделения доступной оперативной памяти между программами Photoshop CS6 и Prelude CS6. Однако более важной особенностью является доработанный интерфейс ввода/вывода Mercury Transmit.
Вскоре на смену пришла обновленная версия Adobe Premiere Pro CC 2015, получившая также ряд существенных доработок. У редакторов появились все условия для одновременной и эффективной работы над анимированной графикой в After Effects CC и Prelude CC. Также была открыта поддержкаVR, усовершенствованы параметры HSL. Специалисты в версии 2015 года уже могли использовать автоматическое обнаружение медиаданных VR, что пользователям конкурентных приложений было недоступно.
Еще больше отличий получила более новая версия. В ней у редакторов появилась возможность интеллектуального разрешения конфликтных ситуаций, одновременного внесения корректировок в проект со стороны нескольких специалистов.
 Процесс работы с VR, впервые реализованный в версии 2015 года был существенно доработан и сейчас редакторы могут работать с совмещенными видеороликами в процессе изменения их содержания. Набор доступных инструментов при этом также был серьезно дополнен.
Процесс работы с VR, впервые реализованный в версии 2015 года был существенно доработан и сейчас редакторы могут работать с совмещенными видеороликами в процессе изменения их содержания. Набор доступных инструментов при этом также был серьезно дополнен.
Если вы работаете на профессиональном уровне с видеофайлами, стоит прямо сейчас Адоб Премьер Про скачать бесплатно на русском языке, поскольку на сегодняшний день это одно из самых функциональных приложений для редактирования видео. Пользователь в профессиональной версии приложения может автоматически определять отношение медиаданных VR к стереоскопическим или моноскопическим, выявлять скрытые настройки, скрывать элементы управления, в режиме реального времени вносить изменения и просматривать видеофайл с их учетом. Грамотное применение функций видеоредактора позволяет зрителю ощутить полное погружение в виртуальную реальность за счет современных и функциональных инструментов программного обеспечения.
Используемые технологии позволяют предлагать пользователям удобное и улучшенное отображение функциональных клавиш, видимые подписи, инструмент Lumetri Color, а также шаблоны динамического текста. Сейчас вы можете Adobe Premiere Pro скачать бесплатно русскую версию и работать с широким диапазоном форматов файлов. Пользователю доступен экспорт форматов QT DNxHD/DNxHR в исходном файле, что также добавляет удобства в работе с видео контентом.
Adobe Premiere Pro CC 2017
 Преимущества редактора можно перечислять часами. Основными из них являются:
Преимущества редактора можно перечислять часами. Основными из них являются:
- Продуманная функция тримминга;
- Наличие доступных и понятных «горячих» клавиш;
- Максимально удобный интерфейс;
- Оптимизированная работа с аудио благодаря Audio Clip Mixer;
- Высочайшая стабильность работы.
Cегодня каждый пользователь имеет возможность Adobe Premiere Pro CC 2017 скачать торрент. Имеются проблемы и в доступе к руководствам и пособиям по обучению работе с приложением для русскоязычных пользователей. Это является, пожалуй, единственным важным недостатком в работе с видео редактором.
Adobe Premiere Pro CC 2018
 Производитель хорошо поработал над созданием новой версии редактора видео. Adobe Premiere Pro CC 2018 скачать торрент-ом возможно уже сейчас и использьзовать в полной мере новые функции:
Производитель хорошо поработал над созданием новой версии редактора видео. Adobe Premiere Pro CC 2018 скачать торрент-ом возможно уже сейчас и использьзовать в полной мере новые функции:
- Одновременная работа с несколькими проектами. Можно быстро переключаться между эпизодами или сценами, объединенными в отдельные проекты, редактировать и копировать фрагменты;
- Адаптивный дизайн. Закрепленные графические слои автоматически адаптируются к изменениям пропорций;
- Среда Adobe с эффектом погружения. Редактируйте VR в режиме просмотра, не снимая гарнитуры;
- Обработка реалистичного звука для 360/VR. Редактируйте контент в формате 360/VR со звуком, учитывая ориентацию, и экспортируйте этот контент с сохранением пространственного звучания;
- Улучшенный процесс «Основные графические элементы». Работайте одновременно с несколькими графическими слоями;
- Поддержка новых форматов. RAW и WAV размером до 4 ГБ;
- Шаблоны After Effects . Работайте с шаблонами анимированной графики, созданными в After Effects, не устанавливая само приложение;
Adobe Premiere Pro CC 2019
 Редактирование телевизионных передач, фильмов, видеоблогов и роликов любой сложности стало ещё проще, достаточно Abode Premiere Pro CC 2019 скачать торрент. Данным ПО уже давно пользуются голливудские продюсеры и топовые блогеры на Youtube. Программа открывает мир нелинейного монтажа и динамического видеоконтента.
Редактирование телевизионных передач, фильмов, видеоблогов и роликов любой сложности стало ещё проще, достаточно Abode Premiere Pro CC 2019 скачать торрент. Данным ПО уже давно пользуются голливудские продюсеры и топовые блогеры на Youtube. Программа открывает мир нелинейного монтажа и динамического видеоконтента.
В новой версии появились некоторые возможности:
- поддержка технологии VR180–загрузка видеоряда в формате 180 градусов и внедрение в него специфических эффектов происходит в обычной рабочей среде без подключения дополнительных модулей;
- интеллектуальная звукокоррекция – на панели «Базовый звук» появились 2-е регулировки «DeNoise» и «DeReverb», управляющие реверберацией и шумом на фоне;
- повышение продуктивности машин – кодирование и декодирование форматов H264 и HEVCв разы повышает производительность ПК при работе в редакторе;
- поддержка данных из других продуктов Adobe–все проекты, которые хранятся в Creative Cloud, доступны для всех программ Adobe;
- встроенная утилита Premiere Rush–редактирование роликов на всех мобильных устройствах под управлением OS Android и iOS;
- цветокоррекция Lumetri Color – точная корректировка цветовой кривой в определённых областях кадра;
- управление цветом экрана – сохранение цветопередачи проектов After Effects;
- маркеры пространства – быстрое возвращение к проектам;
- шаблоны информационной графики – визуализация таблиц с изменением на лету;
- доступ к Virtual Cinema – эффект «Театр с погружением» позволяет взаимодействовать с режиссёрами.
Где скачать программу?
На данный момент самым оптимальным решением являеться возможность скачать Adobe Premiere Pro CC 2018, так как программа работает на последних версиях Windows и имеет все необходимые обновления и патчи, в том числе русскоязычный интерфейс.
Adobe Premiere Pro 2019 — профессиональное приложение для полноценного нелинейного видеомонтажа. Видеоредактор поддерживает все современные и устаревшие видео и аудио форматы, а также работает с 4К и изображениями.

Поддержка аудиосемплов, VST плагинов и звуковых дорожек до 5.1 surround. Работает с такими контейнерами как QuickTime или DirectShow, понимает форматы мультимедиа от MacOS и Windows.
Важно! Adobe Premiere Pro установится только на 64-битные ОС Windows.
Системные требования для корректной работы:
- CPU Intel Core2 / AMD Phenom II;
- Microsoft Windows 7, Windows 8 и 10 (все в 64 битной версии);
- ОЗУ минимально 4 ГБ ОЗУ, желательно 8;
- ПЗУ (HDD) не менее 4Гб, лучше 20;
- Наличие последних обновлений Windows и свежий Net Framework.
Скачать Adobe Premiere Pro бесплатно русская версия + активация
Пару слов про установку. Скачиваем и устанавливаем с официального сайта Adobe программу Premiere Pro, затем меняем 1 файл в установленной папке и из пробной версии Адобе Премьер Про превращается в полную и без ограничения по времени.
Без всяких торрентов и кряков. После успешной установки появится примерно такое окно:

Чтобы всё получилось успешно — выполняйте каждый шаг в строгой последовательности. Поехали:
- Переходим , ищем графу с Premiere Pro и качаем архив (важно!) из раздела 2018.
- РАСПАКОВЫВАЕМ архив после завершения загрузки. Находим файл Set-up.exe и запускаем (важно установить 2018 версию). Должно появиться окно регистрации «Зарегистрировать Adobe ID», если нет — нажимаем соответствующую ссылку типа (получить Адобе ID или зарегистрироваться) и указываем все данные.
- Должна начаться автоматическая установка приложения, если нет, запустите установку 2018 версии — это важно, т.к. для 2019 ещё нет активатора.
- Процесс установки может длиться от 10 до 60 минут, всё зависит от скорости интернета и мощности компьютера.
- После установки, нажмите Запустить и когда откроется программа жмём «Согласен» и Продолжить пробный период.
- Закройте Adobe Premier Pro. Скачайте (пароль: softfile). Распакуйте в тоже место, куда скачали. Зайдите в распакованную папку и в подпапку 64, скопируйте там файл amtlib (правый клик мыши на файле — Копировать).
- Откройте папку на компьютере C:\Program Files\Adobe\Adobe Premiere Pro 2018\ и вставьте файл (правый клик мыши на пустом месте этой папки — Вставить, или Ctrl+V). Появится окно о замене файла — нажимаем Заменить (перезаписать).
- Запустите Адобе Премьер Про через Пуск или со значка на рабочем столе. Информации о пробном периоде быть не должно, хотя в Cloud она останется, но это неважно.
Почту можно указать любую, но лучше свою, всё равно подтверждать не придется, зато в дальнейшем e-mail (обновление или восстановление пароля) ваш может потребоваться. Номер телефона можно не вводить или пропустить этот шаг. Пароль укажите сложный, иначе регистрация не пройдет. Сложный пароль должен состоять из больших и маленьких букв (верхний и нижний регистры), а также цифр и спецсимволов, например: Uiso@7s8##HW
Адобе Премьер установится на том же языке, что и система Windows, если нужен другой (например Windows на русском, а программу хотите на английском), то нажмите справа сверху Меню (шестеренка), Настройки и выберите нужный язык для программы.
Важно! Ни в коем случае не отключайте интернет на протяжении всей установки.
Частые вопросы по скачиванию и установке Premiere Pro
Тут собираем частые вопросы из комментариев и даём на них разъяснения:
- Пробный период остался, что делать?
- Не могу скачать архив, т.к. ссылка не активна.
- Подобным способом можно скачать Adobe Photoshop бесплатно и активировать?
Если он показывается в Cloud — то это не важно, на работу программы никак не повлияет. А если при открытии самой программы и в ней показывается, значит вы не заменили файл или заменили не в ту папку.
Проблема актуальна только для пользователей с Украины. Установите любое VPN расширение в браузере через меню, или скачайте Оперу и включите VPN в настройках или в новом приватном окне, или эту программу (достаточно установить и запустить).
Конечно да.
Ошибки, проблемы и решения Adobe Premiere Pro
- При запуске программы возникает: The application was unable to start correctly (0xc0000005). Click OK to close the application (Ошибка при запуске приложения (0xc0000005). Для выхода из приложения нажмите кнопку ОК).
Решение: на Пуск-е правое нажатие мыши, Диспетчер устройств — Видеоадаптеры, и отключаем Nvidia или AMD (ATI), не трогаем Intel и, если видеоадаптер один в списке.
Программа, которая позволяет выполнять нелинейный видеомонтаж. Адоб Премьер Про является идеальным инструментом для любого процесса пост-обработки или монтажа отснятого видео. Стоит отметить, что данную программу используют многие известные специалисты киноиндустрии.
В частности, такие фильмы как: «Капитан Абу Раед», «Через пыль к победе» «Социальная сеть» и др. создавались именно с помощью Adobe Premiere Pro. Более того, многие ведущие специалисты теле и киноиндустрии называют Premiere Pro лучшей программой для видеомонтажа. Её используют такие известные компании, как: BBC (British Broadcasting Corporation, руск. «Би-би-си́»), The Tonight Show и др.
Почему Adobe Premiere Pro - это лучшая программа для видеомонтажа?
Давайте попробуем разобраться за какие качества Premiere Pro завоевала себе славу среди профессионалов и любителей видеомонтажа? Ведь на рынке присутствует большой выбор других программ, которые также очень часто используют для монтажа видео.

Очень существенным преимуществом данной программы является её свободная интеграция с другими продуктами Adobe. Большинство профессионалов используют связку Premiere Pro + After Effects + Photoshop. Такой программный пакет решает практически все задачи с которыми может столкнуться профессиональный работник телевидения или простой любитель видео.
Стоит отметить, что многие начинающие пользователи ломают себе голову над вопросом: «с какой программы начать осваивать видеомонтаж?» Что лучше выбрать Sony Vegas Pro или все же ? Безусловно, каждый должен решить для себя сам.
В тоже время, давайте рассмотрим довольно образный пример. Сочетание Адоб Премьер Про + Афтер Эффектс можно сравнить с профессиональной цифровой зеркальной камерой Canon Mark «X» в ручном (мануал) режиме, а Сони Вегас Про - это любительский цифровой зеркальный фотоаппарат Canon 550D, который используется в автоматическом режиме. Новичок будет чаще пользоваться авто режимом, так как это проще для него. А настоящий профи никогда и ни на что не променяет мануальный режим, который доступен на всех моделях серии камер Canon Mark.
Именно поэтому каждый подбирает программу под свои конкретные нужды и требования. Возможно, для кого-то приведенный выше образный пример оказался не очень понятен, поэтому сделаем простой вывод. Если Вам необходима программа для простых задач «монтажа» видео и аудио («нарезка», редактирование и т.п.), то для Вас будет проще выбрать . Программа Сони Вегас менее требовательна, как к ресурсам компьютера, так и к «уровню подготовки» пользователя. Если же перед Вами стоят более серьезные «профессиональные» задачи, тогда более предпочтительным вариантом окажется именно Adobe Premiere Pro.
Давайте коротко перечислим главные достоинства программы Adobe Premiere Pro:
- Интерфейс программы является максимально удобным (отсутствуют «лишние» кнопки, шкалы, ручки и прочее) и интуитивно понятен;
- Функция тримминга довольно продумана. Можно выполнить качественный тримминг исключительно при помощи мыши, или перейти к динамическому триммингу с использованием клавиатуры;
- Практически все операции в программе можно выполнять с помощью «горячих» клавиш. При необходимости, каждый может настроить раскладку индивидуально. Также присутствует синхронизация настроек Adobe Premiere Pro через сервис Creative Cloud. Таким образом, пользователь может использовать личные настройки горячих клавиш и т.п. на любом компьютере;
- Работать с аудио чрезвычайно удобно. Audio Clip Mixer делает этот процесс легким и приятным. Вы даже можете воспользоваться функцией автоматической записи ключевых точек непосредственно в микшере;
- Premiere Pro очень стабилен в своей работе. Вы практически никогда не столкнетесь с «вылетами» или «зависаниями» программы;

Можно довольно долго перечислять достоинства программы Adobe Premiere Pro, но все же лучше перейти от «теории» к практике и оценить детище Adobe на практике.
Несмотря на то, что разработчики программы постоянно стремятся сделать интерфейс Premiere Pro максимально простым и удобным для освоения, далеко не каждый пользователь способен во всем разобраться самостоятельно. Конечно, существуют различные обучающие пособия и руководства, но они в основном англоязычные и довольно сложны для изучения. по бумажным самоучителям является непростой задачей даже для подготовленных людей.
Но раз Вы находитесь на этой странице, Вам повезло! Проект сайт (на котором вы сейчас и находитесь) содержит большое количество обучающих материалов по программе Адоб Премьер Про. Здесь вы найдете ответы на многие Ваши вопросы. В частности, записаны в максимально простой и доступной форме и будут понятны даже абсолютному новичку. Формат видео-обучения является наиболее эффективным, поэтому даже в самых сложных темах можно будет разобраться без особого труда. Если вас интересуют обучающие , то вы также пришли по адресу! Все обучающие материалы регулярно обновляются, и Вы всегда сможете найти на нашем сайте новые статьи, обзоры и видеоуроки по интересующей вас теме.
Ниже вы можете посмотреть 1-й видеоурок из вводного мини-курса по основам работы в программе Adobe Premiere Pro :
Другие уроки по Premiere Pro из этого видеокурса вы сможете найти .
Присоединяйтесь к нашему постоянно растущему сообществу единомышленников и начните постигать безграничные возможности видео уже сегодня!
Цветокоррекция в Adobe Premiere - это мощнейший инструмент настройки изображения вашего клипа. С помощью неё Вы можете с легкостью добавить клипу тех или иных оттенков, тем самым изменив его "настроение". Цветокоррекцию в можно осуществить с помощью целого ряда эффектов, представленных в папках Color Correction и Adjust. В этом уроке мы воспользуемся только двумя эффектами: Three-Way Color Corrector и ProcAmp.
Итак, вот изображение исходного клипа, расположенного на панели Timeline.
Перейдите к панели Effects. В строке поиска напишите слово three, чтобы найти эффект Three-Way Color Corrector. Выберите его и перенесите на исходный клип, расположенный на панели Timeline.


Теперь кликните по исходному клипу на панели Timeline, чтобы сделать его активным, и перейдите к панели Effects Controls. Здесь Вы увидите только что добавленный эффект Three-Way Color Corrector. Кликните по серому треугольнику слева от имени эффекта, чтобы раскрыть список его параметров.


В глаза сразу бросаются три цветовых круга. Каждый из трех кругов позволяет настраивать цветовые оттенки для отдельно взятого тонального диапозона. Первый цветовой круг представляет тени, второй средние тона, а третий - света.

Узнать где какие области на изображении вашего клипа можно кликнув по пункту Tonal Range параметра Output. При помощи пункта Tonal Range Вы с легкостью можете определить каким образом тональные диапазоны распределены на изображении вашего клипа

Изображение клипа на панели Program примет следующий вид:

Таким образом, мы определили как тональные диапозоны распределены в нашем клипе. Давайте теперь перейдём непосредственно к самой цветокоррекции. Здесь стоит отметить, что цветокоррекцию я буду объяснять на примере своего клипа. Это значит что настройки которые я буду применять к своему клипу, не обязательно должны подойти для цветокоррекции вашего клипа. Здесь Вы просто должны усвоить основные принципы цветокоррекции, т.е. что и для чего нужно, а затем уже применить полученные навыки в работе над своим клипом.
Итак, давайте ещё раз взглянем на исходный клип:
В глаза сразу бросается бледно-белое небо в верхней части кадра. Давайте добавим ему немного голубого цвета. Для этого снова перейдите к цветовым кругам. Выберите последний круг - круг светов, и, кликнув по маркеру в центре круга, перетащите его в сторону голубого оттенка.

Чем сильнее Вы перетаскиваете центральный маркер во внешнем направлении, тем больше интенсивность оттенка.
Для более наглядного сравнения результатов поставьте галочку в чекбоксе Show Split View, тем самым Вы разделите экран на две половины (что-то похожее на "до и после").


Небо приняло более менее приемлемый вид, теперь давайте перейдем к цветокоррекции остальных областей. Так как средние тона в исходном клипе представлены в основном зелёным цветом, то маркер цветого круга средних тонов лучше сместить в сторону зеленого или зелёно-желтого оттенка.

Таким образом мы получим более живое и реалистичное отображение средних тонов в клипе.

Перейдём к теням, т.е. к обработке тёмных участков исходного клипа. В принципе в моём случае тёмные области можно оставить без изменений. Но для демонстрации я покажу, какой вид примет изображение при смещении маркера в сторону синего оттенка.


Я возвращаю маркер цветого круга тёмных тонов на исходное положение. Таким образом, вот что я получил после цветокоррекции с помощью эффекта Three-Way Color Corrector.

Следующим шагом в исправлении цветовой палитры нашего клипа будет применение к клипу эффекта ProcAmp. Найдите его на панели Effects и перетащите на клип, расположенный на панели Timeline.


Перейдите на панель Effects Controls, сверните параметры эффекта Three-Way Color Corrector, и раскройте параметры эффекта ProcAmp.

Эффект ProcAmp удобный инструмент настройки таких параметров как Brightness (Яркость), Contrast (Контраст), Hue (Цветовой тон) и Saturation (Насыщенность).
Для начала включите функцию Split Screen, чтобы наглядно видеть изменения в картинки клипа.
Настройте параметр Saturation (Насыщенность). Для этого наведите курсор мыши на значение данного параметра и переместите мышь вправо, чтобы увеличить насыщенность цветов видео.