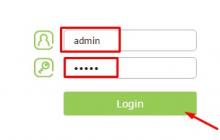Всем доброго дня! Сегодня речь зашла об очень удобном сервисе, который я давно использую в своей работе – Яндекс Диск . Что это за «зверь» такой? - возможно, спросите вы. Об этом я подробно расскажу в статье ниже. Если у вас будут какие-то вопросы, задавайте их в комментариях, будем разбираться и искать ответы! Ну а пока познакомимся с одним из самых удобных файловых хранилищ от разработчиков популярной российской поисковой системы Яндекс.
1. Яндекс Диск: что это такое
Яндекс.Диск – это популярное облачное хранилище, которое позволяет пользователям хранить различную информацию (фото, видео, аудио, тексты и прочие файлы) в так называемом «облаке», т.е. на сервере в сети. Данными, хранящимися на Яндекс.Диске можно делиться с другими пользователями, а также получать к ним доступ с различных устройств – других компьютеров, планшетов и смартфонов. Базовая версия Яндекс.Диска совершенно бесплатна и доступна для всех желающих. Я помню, что в 2012 году зарегистрироваться в нем можно было только по приглашению, и я пользовался альтернативным сервисом – Dropbox. Но сейчас полностью перешел на Облако Яндекс Диск. Ведь бесплатные, да еще и доступные отовсюду 10 Гб не бывают лишними.
2. Яндекс Диск: как пользоваться – пошаговая инструкция
Итак, я вас убедил, и вы решили установить Яндекс Диск на компьютер. Теперь подробно разберемся как пользоваться Яндекс Облаком (так еще называют Яндекс.Диск, поскольку он является облачным хранилищем данных).
2.1. Как создать Яндекс Диск (регистрация в Яндекс Облаке)
Для того, чтобы начать пользоваться Яндекс.Диском, необходимо пройти регистрацию и завести почтовый ящик от Яндекса (если он у вас уже есть, переходите сразу ко второму пункту).
4. Установка Яндекс.Диска на смартфон . Бесплатные приложения доступны для iOS и Android, поэтому их без проблем можно скачать в App Store и Google Play. У приложения для iOS не очень большой рейтинг, есть некоторые недочеты, это все можно увидеть в отзывах.

2.3. Яндекс Диск: сколько места бесплатно?
Сразу после регистрации и установки Яндекс.Диска вам доступно 10 бесплатных Гб места в Облаке. Для начала этого вполне достаточно, мне хватило где-то на полгода. Что делать, если места не хватает?
- Дополнительные бесплатные 10 Гб за приглашения друзей . Вы можете получить по 512 Мб бесплатного облачного места за каждого приглашенного друга. Перейдите сюда - https://disk.yandex.ru/invites и вы увидите свою рефферальную ссылку, которую необходимо скопировать и отправить друзьям. После регистрации каждого пользователя по вашей ссылке, вы получите дополнительное место на Диске, а приглашенный друг – дополнительный 1 Гб.

- Дополнительные до 250 Гб в подарок от партнеров Яндекса . Регулярно проводятся различные акции, которые позволят получить дополнительные гигабайты свободного места. Отслеживать текущие акции можно на этой странице .
Ну и конечно, как можно ожидать от Яндекса, дополнительное место можно купить . Однако удовольствие не из дешевых:

Если вам нужно много места в Облаке, а платить не хочется, можно завести несколько почтовых ящиков и на каждый из них завести Яндекс.Диск.
2.3. Вход в Яндекс Диск
Регистрация пройдена, с доступным местом разобрались, возникает вопрос – ?
Просмотреть загруженные файлы можно несколькими способами:
1. Открыть ярлык папки Яндекс.Диск на Рабочем столе, если вы его не удалили после установки.
2. Открыть Яндекс.Диск в папке Мой Компьютер.
3. Кликнуть по иконке Яндекс.Диска в панели задач, расположенной в крайнем правом углу экрана.

4. Войти в свою почту на Яндексе через любой браузер и вверху будет ссылка на Облако:
6. Зайти на главную страницу Яндекса, будучи залогиненым в почте. В правом верхнем углу будет ссылка на Яндекс.Диск:

2.4. Как загрузить на Яндекс Диск файлы – 7 простых способов
Рассмотрим теперь самый главный момент, из-за которого мы и совершили все эти действия – . Опять же, есть несколько способов это сделать:
1. Через контекстное меню . Выбираем файл, который необходимо залить в Облако, кликаем по нему правой кнопкой мыши и выбираем пункт: «Яндекс.Диск: Скопировать публичную ссылку»:

2. Скопировать файл в папку Яндекс.Диск (как в нее войти, я писал выше). По умолчанию эта папка синхронизируется автоматически, поэтому при копировании туда, все файлы будут сразу добавлены на ваш Диск.
3. Загрузить файлы через мобильное приложение iOS или Android. Этот способ я могу рассмотреть в отдельной статье, если вы оставите такое пожелание в комментариях.
4. Залить файл в Облако через браузер . Для этого достаточно просто перетащить мышкой выделенные файлы в окно браузера с открытым Яндекс.Диском:

5. Копирование чужих файлов . Если с вами кто-то поделился ссылкой на файл, который хранится на Яндекс.Диске, вы без проблем можете сохранить его и в свое Облако. Для этого нужно перейти по присланной ссылке вида https://yadi.sk/*** и справа нажать на кнопку «Сохранить на Яндекс.Диск».


Еще часто спрашивают - как загрузить папку на Яндекс Диск . Принцип тот же, как указано выше в разделе с файлами. Но появляется еще одно дополнительное преимущество – папке можно назначить Общий доступ. Таким образом, другие пользователи, которым вы предоставите права доступа, смогут просматривать и скачивать файлы в этой папке, а также заливать туда свои файлы.

Как загрузить видео на Яндекс Диск? – тоже очень популярный вопрос пользователей Облака. Это связано с тем, что видеофайлы обычно имеют большой объем, и многие переживают, что они просто не «влезут» и хранить их там нельзя. Это не так, видеофайлы также как и фотки, можно заливать и хранить на Яндекс.Диске.
2.5. Яндекс Диск: как передать файлы другому пользователю

Также можно убрать доступ к файлу, кликнув мышкой и переключив в положение ВЫКЛ.
Если по какой-то причине вам необходимо удалить с компьютера Яндекс.Диск, то следует поступать также, как и с обычным приложением – воспользоваться стандартными средствами операционной системы.
Переходим: Пуск -> Панель управления -> Программы и компоненты
В появившемся окне выбираем Яндекс.Диск (обычно он самый последний в списке) и нажимаем кнопку «Удалить». Загруженные файлы останутся в вашем аккаунте, удалено будет только приложение с компьютера.

Яндекс диск – один из сервисов от Яндекса, а главная его возможность – это облачное хранение данных. То есть возможность хранения некоторых файлов (программы, документы, музыка и другое), как на нашем компьютере, так и одновременно в "облаке", то есть на серверах компании Yandex.
Это очень удобная функция, особенно когда вы работаете допустим на ноутбуке и компьютере. Либо же пользуетесь ПК на работе. Вам уже не придется постоянно копировать на флешку нужные файлы, либо же . Просто используем на компьютере папку Яндекс диска и все файлы копируются в "облако" через интернет. Для того, чтобы получить доступ к этим файлам, на другом компьютере или даже телефоне, достаточно будет ввести свой пароль и логин на сайте, либо установить специальную программу.
Также можно легко делиться с другими людьми своими файлами, предоставляя им персональную ссылку на скачивание. Одним словом, давайте с Вами рассмотрим процесс регистрации Яндекс диска и основы работы.
Для начала стоит сказать, что если вы уже успели когда-либо , например, создавали почту, то этот шаг смело можете пропускать. Так как имея одну учетную запись от Яндекса можно её использовать абсолютно во всех сервисах.
А мы продолжим.
Чтобы пройти процесс регистрации в Яндекс Диске достаточно ввести минимальное количество своих данных, придумать логин и пароль. Все это по адресу: https://passport.yandex.ru/registration?mode=register . Нажав жёлтую кнопку «Зарегистрироваться » наш аккаунт будет создан.

Теперь в этом же браузере открываем сайт Яндекс Диска. Вот ссылка: https://disk.yandex.ru/client/disk . И нас приветствуют тут, и сразу предлагают скачать Яндекс Диск - программу, с помощью которой мы легко можем управлять нашими файлами. Жмём кнопку в низу окна «Скачать Диск для Windows ».

Теперь нужно установить Яндекс Диск . Процесс лёгкий. Просто запускаем скачанный файл.

И ждем пока нужные файлы скачаются с официального сайта.

После этого снимите галочки, чтобы не менять и ничего лишнего не устанавливать и тогда уже нажмите кнопку "Готово ".

Установка Яндекс Диск завершена и буквально в 5 шагов нас знакомят с возможностями программы:
1. Возможность хранить данные, работать с ними на любых устройствах, обмениваться с друзьями.

2. Запустить Яндекс Диск можно с помощью иконки в Области уведомлений.

3. Переносить файлы в папку Диска и дождавшись загрузки получать к ним доступ с любых устройств (ноутбук, ПК, смартфон, планшет).

4. Можно делиться файлами просто копируя ссылку правым кликом мыши по файлу.

5. А также нам напоминают, что есть приложения для смартфонов.

Первым делом после установки программы нам нужно запустить её и ввести свой логин и пароль от Яндекса.


И на вкладке «Основные » изменить папку, где будут храниться файлы. По умолчанию там выбран системный диск, что не очень хорошо. Указываем какую-нибудь папку на другом диске, например, (D:).

Всё отлично. Теперь попробуйте открыть эту папку (которую указали Яндекс диску в настройках) и помещаем в неё файлы, доступ к которым хотели бы получать с других компьютеров, ноутубков, смартфонов. Вот так выглядит это у меня.

Кстати, зелёная галочка внизу папки означает что файл на сервер успешно загружен.
И ещё. Открыть папку Яндекс диска можно очень быстрым путём. Для этого достаточно зайти в Компьютер и под дисками найти значок Яндекс.Диск .


Открываете, и видите там свои файлы. Можете помещать туда новые, старые удалять при необходимости. Таким образом можно управлять этими файлами на компьютере. Любые сделанные изменения (удаление, редактирование, добавление нового) тут же применяются и на сервере Яндекса.
Если вы теперь откроете Яндекс Диск через или любой другой: https://disk.yandex.ru/client/disk , то увидите там свои файлы.

Здесь с ними также можно работать (открывать, удалять, загружать новые). Это самый простой способ работы со своими файлами с чужого компьютера. Зашёл на сайт Яндекс диска , ввёл свой логин и пароль, выполнил нужную работу и нажал кнопку Выйти. Изменения сохранятся, а когда мы вернемся домой и включим свой ПК, то через интернет пройдет синхронизация последних изменений.
Кстати, в последних версиях Диска появилась функция сохранения скриншотов. Если время от времени вы своего компьютера, то возможно вам эта функция будет интересна. Обратите внимание на рабочий стол. Там появился дополнительный ярлык «Скриншоты в Яндекс.Диске ».

Это дополнительная утилита к Диску, запустив которую мы можем делать скриншоты: всего экрана, выбранной области, активного окна. Всё на ваш выбор.

В дальнейшем после создания скриншота можно его редактировать и сохранять у себя на Яндекс Диске , ну и естественно делиться ссылкой на этот файл, если его нужно предоставить в интернете друзьям или знакомым.
На этом я буду завершать, а если какой-то момент Вам остался не ясен, то прошу задавать вопросы в комментариях, - помогу чем смогу.
Здравствуйте! Наверняка многие из вас уже слышали новость о том, что Яндекс запустил новый сервис — облачный сервис, предназначенный для хранения фото, видео и других файлов. Сегодня я сделаю небольшой обзор.
Стоит отметить, что использование Диска доступно со всех устройств, имеющих подключение к интернету и составит реальную конкуренцию ныне популярному Dropbox. Я уже сделал выбор в пользу нового сервиса хранения данных по нескольким причинам:
- 10 гигабайт свободного места на диске — бесплатно;
- бесплатное неограниченное облако для фото и видео в исходном качестве при включенной автозагрузке с телефона;
- просмотр и редактирование файлов Microsoft Office онлайн;
- общий доступ к файлам и папкам;
- редактор скриншотов.

Лично мне нравятся современные тенденции глобализации рынка. Имея один единственный аккаунт можно выполнять целый спектр работ и при этом функциональность с каждым разом расширяется, завоёвывая всё новых и новых пользователей.
Регистрация на Яндекс Диске и загрузка приложения
Регистрация не потребуется, если у вас уже есть аккаунт на Яндексе. Просто перейдите по адресу disk.yandex.ru . В противном случае пройдите простую регистрацию, чтобы получить доступ к многочисленным сервисам.

После завершения регистрации можно приступать к работе. Веб-интерфейс Диска ничем не уступает приложениям, здесь есть все необходимые инструменты:
Для удобства пользователей Яндекс Диск имеет удобные приложения для всех современных платформ: Microsoft Windows, Apple macOS, Linux, мобильных устройств и даже телевизоров с функцией Smart TV.
Перейдите на страницу загрузки и выберите нужную платформу. Для мобильных телефонов и планшетов приложение доступно в магазинах Google Play и App Store .
Работа с приложением Яндекс Диск для Windows
А теперь давайте разберёмся как пользоваться приложением для работы с Яндекс Диском на примере операционной системы Windows. После загрузки запускаем файл установки и выполняем необходимые операции. На последнем этапе работы установщика рекомендую снять дополнительные флажки, чтобы отказаться от установки дополнительного программного обеспечения и нажать кнопку Готово для завершения:

При первом запуске программы необходимо ввести свой логин и пароль от аккаунта в Яндексе, при желании запомнить авторизацию и войти в систему:

Далее настраиваем программу на свой вкус. Рекомендую поставить флажок напротив запуска программы при старте системы, а также самостоятельно назначить папку назначения расположения файлов. Внимательно изучите все возможные настройки, расположенные на нескольких вкладках.

Доступ к системной папке для хранения файлов можно получить в главном окне проводника, и конечно же прямым доступом к папке, которую назначили в настройках приложения:

В трее появится значок, клик правой кнопкой мыши по которому откроет всплывающее меню с основными функциями и настройками:

Приложение Яндекс Диск для компьютера позволяет:
- освободить место на компьютере, путём переноса файлов в облако,
- писать заметки (текст можно продиктовать или напечатать),
- делать скриншоты нажатием PrintScreen, рисовать стрелки и другие фигуры, добавлять комментарии.

Увеличение объёма Яндекс Диска
Самый очевидный способ увеличить объём свободного пространства — это купить подписку «Диск Про». Есть несколько тарифных планов с увеличением на 100 гигабайт или на 1 терабайт. При оплате за год действуют скидки.

Преимущества подписки:
- расширенная история изменений файлов,
- без рекламы на Диске,
- приоритетная поддержка,
- безлимитное скачивание с публичных ссылок.
Подписчики сервиса Яндекс Плюс получают дополнительные 10 ГБ свободного пространства на Диске.
За регистрацию дается 10 ГБ для хранения файлов, но есть несколько простых шагов для бесплатного получения свободного места на Яндекс Диске навсегда:
- включение мобильной автозагрузки +32 ГБ,
- день рождения почтового ящика +1 ГБ каждый год.
Мне очень понравился новый облачный сервис Яндекса для хранения файлов, буду активно пользоваться Диском! Кстати, не забывайте, что при включённой автозагрузке с телефона фото и видео не занимает доступное место, хранение этих файлов не ограничено.
Привет всем! Сегодня поговорим про Яндекс диск войти на свою страницу. Компания «Яндекс» славится своими разнообразными и интересными бесплатными сервисами, из которых можно выделить облачное хранилище «Яндекс.Диск». Здесь каждому пользователю позволено свободно хранить их личные данные общим объёмом до 10 Гб. Дополнительно 1 Гб Вы можете получить перейдя по этой ссылке . Для увеличения пространства так же предусмотрена абонентская плата, к примеру, 10 Гб за 30 рублей в месяц. С сервиса можно сохранять фото, как с самого компьютера, так и из социальных сетей.
В прежние годы доступ к «Яндекс.Диск» был ограничен приглашениями, ныне же этим сервисом может пользоваться любой владелец почтового ящика «Яндекс». У пользователей возникает много вопросов касательного этого хранилища, и в этой статье я постараюсь разобрать основные моменты, касающиеся входа в хранилище с разных устройств.
Яндекс диск войти на свою страницу с компьютера
Используя компьютер, следует проделать следующее:

Вход с другого компьютера производится аналогично. Обязательно выйдите со своей почты по окончанию работы в целях безопасности. Для этого нажмите «Выход» после клика по своему логину на странице.
Восстановление пароля в яндекс диске
Если вы забыли пароль, вам придётся его восстановить для последующих посещений своего хранилища. Для восстановления проделайте следующие несложные действия:





Вход с телефона в яндекс диск
В случае срочной необходимости использования файлов, находящихся в хранилище при отсутствии компьютера рядом войдите в хранилище с мобильного устройства через приложение.
- Установите официальное приложение на смартфон, скачав с магазина бесплатно.
- Ждите окончания установки.
- Авторизуйтесь в приложении.

Примечу, что через приложения есть возможность регистрации и восстановления пароля. Приложение поддерживается на «Windows Phone», «iOS» и «Android».
Вот и конец статьи, и в ней я осветил вас максимально просто в вопросе входа в хранилище «Яндекс.Диск» с распространённых устройств. Надеюсь, что ничего не упустил.
Заключение
Вои я и раскрыл тему – «Яндекс диск войти на свою страницу». После прочтения вы узнали все нюансы этой темы. Я надеюсь, что вам теперь всё понятно и не забывайте задавать свои вопросы в комментариях!
Яндекс диск-войти на свою страницу с разных устройств
Пользователи компьютера, у которых появился высокоскоростной безлимитный интернет , начали задумываться над тем, чтобы хранить файлы не у себя на жестком диске, а в глобальной сети.
На помощь пришел Яндекс, который бесплатно предоставляет место на своих дисках. Конечно, есть такая же возможность и у Гугла и у других именитых компаний, но мы покажем принцип использования на примере сервиса от российского поисковика, так как он для нас показался самым удобным и с приятным дизайном и возможностями.
Ведь в хранении файлов на Яндекс диске есть несколько значительный плюсов :
- мы высвобождаем место у себя на компьютере от файлов, которыми редко пользуемся и открываем, например, фото, архивы программ и другое;
- мы можем делиться ссылкой на файл и открывать доступ к папкам файлов, чтобы другие могли их скачивать, если нам не жалко;
- мы можем пользоваться Яндекс диском не только со своего компьютера, но и с любого другого – достаточно иметь доступ в интернет и пароль от своей почты, а также с помощью мобильного телефона или планшета.
С чего начать? Зарегистрируем почтовый ящик
И проходим несложную регистрацию , при которой надо будет ввести:

Как войти на свой Яндекс Диск
Попасть туда можно несколькими способами, но сперва нужно войти в свой почтовый ящик , используя логин и пароль.
Дальше есть несколько вариантов:

При заходе нам обычно предлагают скачать программу для Windows на свой компьтер, чтобы пользоваться диском не заходя в свой аккаунт на сайте. Мы поговорим об этом чуть ниже, а пока просто закройте окошко, ничего не скачивая .

Как загружать файлы делиться ссылками без установки программы
Если мы не устанавливали приложение на телефона, или программу на свой компьютер, то, находясь в личном кабинете Яндекс диска, загружать файлы можно кликнув по одной из кнопок:

Также файлы можно просто перетаскивать со своего компьютера в окошко личного кабинета:

После закачки файла, мы можем закрыть окошко или загрузить еще файлы:



Как загружать файлы на Яндекс диск с помощью программы для Windows не заходя на сайт
Находясь в личном кабинете, вы можете наблюдать ссылку «Скачать Диск для Windows». Скачивая данную программу , вы получаете возможность не заходить на сайт Яндекса, чтобы закачивать файлы, а делать это с помощью специальной папки на компьютере.

После установки, скаченный ранее установочный файл можно удалить.

После ввода, можно на этом и закончить, или дополнительно нажать на ссылку «Настроить расположение папки и синхронизацию» и с немного подправить настройки под себя:


После завершения настроек у нас появится отдельная папка для хранения файлов на Яндекс диске.

По умолчанию она синхронизирована, т.е. когда вы копируете какие-то файлы в эту папку, то они автоматически загружаются в интернет на ваш диск аккаунта в Яндексе, об этом нам сигнализирует зеленая «птичка» над файлом.
Также при нажатии правой кнопкой на файл, можно получить публичную ссылку , такую же как мы получали на сайте.

Приятный бонус – программа для создания и редактирования скриншотов
При скачивании и установке программы для Яндекс диска, нам, в качестве приятного бонуса, устанавливается программа для удобного создания скриншотов.

Также в ней есть необходимый набор инструментов для редактирования: различные стрелочки, фигурки, написание текста, обрезание картинки к нужному размеру.

Здравствуйте! Наверняка многие из Вас уже слышали новость о том, что Яндекс запустил новый сервис - облачный сервис , предназначенный для хранения файлов. Сегодня я сделаю небольшой обзор.
Стоит отметить, что использование Диска доступно со всех устройств, имеющих подключение к интернету и составит реальную конкуренцию ныне популярному Dropbox. Я уже сделал выбор в пользу нового сервиса хранения данных по нескольким причинам:
- 10 гигабайт свободного места на диске;
- удобный интерфейс;
- доступ к файлам прямо из Яндекс почты (которую использую в качестве основной);
- не необходимости заводить дополнительные аккаунты и т.д.
Лично мне нравятся современные тенденции, направленные на глобализацию, всевозможных сервисов. Имея один единственный аккаунт можно выполнять целый спектр работ и при этом функциональность с каждым разом расширяется, завоевывая все новых и новых пользователей.
Регистрация на Яндекс Диске
Как я уже говорил, регистрация не понадобиться, если у Вас уже есть. В этом случае достаточно перейти по адресу disk.yandex.ru , в обратном - получить новый почтовый ящик.
Давайте перейдет на главную страницу Яндекс Диска и посмотрим, что нас ожидает:

Как видите, на момент проведения моего обзора Яндекс Диск работает в режиме тестирования и принимает новых пользователей только по приглашениям.
 Впрочем, получить такое приглашение довольно просто - достаточно указать адрес электронной почты и оставить заявку, как я и поступил. Уже на следующий день я получил письмо, довольно оригинальное, от имени Капитана Яндекс Диска 🙂 с приглашением на борт:
Впрочем, получить такое приглашение довольно просто - достаточно указать адрес электронной почты и оставить заявку, как я и поступил. Уже на следующий день я получил письмо, довольно оригинальное, от имени Капитана Яндекс Диска 🙂 с приглашением на борт:

После получения приглашения переходим по ссылке, указанной в письме (а по окончании тестирования сервиса приглашения будут не нужны) и откроется окно на странице с почтой и с новой вкладкой Файлы:

Загружать файлы можно прямо из web-интерфейса, но удобнее воспользоваться специальным приложением . Здесь же видим ссылку на скачивание приложения, которое доступно для различных платформ, включая операционную систему Windows, мобильные устройства и Apple Mac OS X:

Увеличение объема Яндекс Диска до 10 Гб
Три простых шага позволят увеличить место на диске для хранения информации с начальных трех гигабайт до 10! А требуется всего лишь выполнить такие действия:

- установить приложение (о котором говорилось чуть выше);
- загрузить на Яндекс Диск пару файлов;
- и рассказать друзьям - сделать ретвит и т.д.

Вот три простых шага, способных отрыть дополнительное место на диске облачного сервиса.
Использование приложения при работе с Яндекс Диском
А теперь давайте разберемся как пользоваться приложением для работы с Яндекс Диском. После скачки запускаем файл установки и выполняем необходимые операции. По завершении установки выбираем необходимые пункты по желанию и нажимаем кнопку Готово для завершения установки:

Далее настраиваем программу на свой вкус, желательно поставить галочку напротив запуска программы при старте системы, а также выбираем папку назначения расположения файлов и другие настройки. Всего четыре вкладки, думаю разберетесь:

Доступ к системной папке для хранения файлов можно получить прямо в главном окне проводника, и конечно же прямым доступом к папке, которую назначили при установке или настройках приложения:

В трее появится значок, клик правой кнопкой мыши по которому откроет всплывающее меню с основными функциями и настройками:

Вот такой новый сервис хранения файлов предлагает своим пользователь, мне очень понравился, обязательно буду пользоваться и Вам рекомендую. Кстати, а ведь у лидера поискового рынка уже есть один сервис для хранения файлов - Яндекс Народ, как думаете, на фоне таких нововведений есть ли у него будущее?
Многие из них, заняли лидирующие позиции в своем сегменте, исключением не стал и сегодняшний «пациент» - Яндекс Диск.
Яндекс Диск – что это?
Яндекс диск – это облачный сервис, позволяющий своим пользователям, хранить любые файлы и создавать к ним публичный доступ на серверах Яндекса.
Хранение в облаке, означает, что загруженные файлы располагаются не на одном сервере, как в случаях с файлообменниками, а на разных. Такая конструкция позволяет не опасаться потери данных при взломе или физическом разрушении серверов.
Прямыми аналогами являются:
- Dropbox;
- Гугл облако;
- Майл диск.
Основные возможности
Файлы можно удобно структурировать, создав собственную иерархию, ведь Яндекс.Диск – это практически полный аналог жесткому диску.
Создав папку или загрузив файл, вы можете открыть к нему полный доступ и создать публичную ссылку, чтобы другие пользователи могли его скачать.
Кстати о «винчестере» – установив приложение, на компьютере будет создан системный диск , синхронизированный с облачным хранилищем. Все изменения, проводимые в этой папке, будут отображаться в интерфейсе хранилища данных. Другими словами, будет создана полная копия этой папки, со всем содержимым, на серверах Яндекса.
Сохраняя zip и rar архивы, pdf документы , файлы Microsoft Office из интернета на своем «Диске» - вы можете открывать их прямо в браузере, не скачивая на свой компьютер.
Как создать и открыть Яндекс Диск?
Получить доступ к использованию бесплатного облачного хранилища , может любой пользователь, достаточно зарегистрироваться по адресу - disk.yandex.ru или завести почту. Если вы уже пользуетесь другими сервисами и имеете учетную запись в Yandex – просто авторизуйтесь по этой же ссылке.

На момент написания статьи, все новые пользователи получают 10Гб дискового пространства , абсолютно бесплатно.
Как увеличить объем?
Если вам мало предоставленного места, вы можете увеличить размер на 10Гб, 100Гб и 1Тб, двумя способами.
1. Оплатить дополнительное место на диске, согласно тарифам.

2. Принимать участие в акциях от компании и её партнеров. Например, недавно закончилась акция «Гигабайты в подарок», позволявшая увеличить объем на 32Гб, установив приложение Яндекс Диск на мобильный.
Как пользоваться
Зайдя в свой аккаунт, встает вопрос – что делать дальше? Основная задача сервиса – загрузка и хранение файлов. Как упоминалось выше, закачать свои файлы на Яндекс Диск вы можете через веб-интерфейс и с помощью программы, установленной на компьютер.
Разберем каждый вариант более подробно.
Устанавливаем приложение

Во время установки, обратите внимание на дополнительное предложение сделать Яндекс домашней страницей.

Выберите папку на жестком диске, содержимое которой будет синхронизировано с учетной записью.

Переместите любой файл в эту папку и откройте веб-версию сервиса, что вы видите? Правильно, файл загружен в вашу учетную запись на «облаке».

Для более удобного обмена, вы можете открыть общий доступ к общей папке . Делается это через настройки.

В браузере откроется новая вкладка, где вам будет необходимо указать пользователей (их email), которым разрешен доступ, т.е. сделать настройки доступа.
![]()
Копирование файлов из облачного хранилища на жестком диске компьютера – главный минус первой версии программы и именного его, компания постаралась исправить во второй версии ПО.
Яндекс Диск 2.0 beta
Yandex постоянно развивает свои сервисы, подошла очередь и рассматриваемой программы. В свет было выпущено приложение Яндекс Диск 2.0 beta.
Главное отличие от первой версии – через программу, осуществляется полное управление электронными документами, находящимися в облаке. Держать их копии на своем компьютере, теперь не обязательно.

В процессе установки, вам так же, будет предложено установить дополнительное ПО, включая Яндекс браузер.
Окно программы, полностью копирует веб-интерфейс, а загрузка файлов происходит, их простым перетаскиванием на значок программы в правом нижнем углу экрана.

Создание новых папок, чтение документов и их объединение в одну папку, осуществляется точно так же, как и в файловой системе , под управлением Windows.
Веб-версия хранилища данных
Не хотите устанавливать дополнительное ПО на своего любимца – воспользуйтесь веб-версией сервиса. Он полностью повторяет функционал приложений, описанных выше, за исключением быстрого сохранения файлов в хранилище.

Вся навигация происходит в окне, с помощью элементов, указанных на рисунке выше.
Просмотр и редактирование в интерфейсе браузера недоступен для файлов размером более 1Гб.

Для загрузки собственно файла, в хранилище – перетащите его в «Дроп-зону».
Рассмотрим на пошаговом примере , как загрузить фото на Яндекс Диск.
1. Откройте на компьютере папку, в которой расположено фото.

2. Откройте браузер и войдите в свой диск.

3. Перетащите фото в «Дроп-зону» и дождитесь окончания загрузки.


Как удалить Яндекс Диск с компьютера
Первым делом, необходимо разобраться, что конкретно вы хотите удалить – только программу или учетную запись в целом.
С программой все просто, она удаляется стандартными средствами Windows , а вот с аккаунтом придется идти на «решительные меры».
Первая версия приложения
1. На панели задач, кликните на значок диска и выключите синхронизацию.

2. Выйдите из приложения, нажав кнопку «Выход».

3. Откройте «Панель управления» - «Программы и компоненты», найдите нужную программу , правой кнопкой мыши вызовите контекстное меню и нажмите «Удалить».

Версия 2.0 beta
Во второй версии программы, все немного проще. Выйдите из нее, нажав правой кнопкой мыши на значок в панели задач.

Веб-версия
Сразу стоит оговориться – удалить только Яндекс Диск, у вас не получиться, придется избавиться от всего аккаунта в Yandex.
Для этого, перейдите на страницу настроек аккаунта, она называется «Паспорт». В самом низу страницы, в разделе «Другие настройки», нажмите «Удалить аккаунт».

Ознакомьтесь с представленной информацией, введите капчу и нажмите кнопку, указанную на скрине.

Если терять всю учетную запись не хочется, можете ограничиться удалением всех файлов с Яндекс.Диска.
Отметьте галочкой все записи и в правой части экрана нажмите «Удалить».

После стирания софта со своего компьютера или ноутбука – не забудьте провести чистку OS от оставшихся «хвостов».