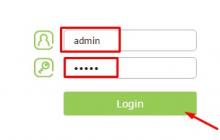iPhone 6S и более новые модели поддерживают технологию 3D Touch. С её помощью можно использовать специальные жесты для взаимодействия с дисплеем. Один из таких жестов позволяет быстро переключаться между открытыми программами. Чтобы опробовать его, проведите пальцем от левой границы к середине экрана, слегка надавливая на стекло. На дисплее должно появиться окно предыдущей программы.

2. Масштабируйте шрифт и интерфейс
Если мелкий текст или другие детали интерфейса утомляют ваши глаза, увеличьте их с помощью настроек iPhone.
Чтобы изменить и прочих элементов, перейдите в меню «Основные» → «Универсальный доступ» → «Увеличенный текст» и укажите нужный масштаб с помощью специальной шкалы. Эта опция повлияет на интерфейс iOS, а также мессенджеров, социальных сетях и других программ, которые поддерживают функцию «Динамический шрифт».


3. Используйте поиск по тексту на веб-страницах


4. Превратите вспышку в индикатор звонков
В особенно шумных помещениях можно пропустить важный звонок, даже если на смартфоне включена вибрация. Для таких случаев вы можете настроить дополнительный сигнал о поступлении входящих вызовов - световой. Сигнализировать будет обыкновенная вспышка. Чтобы использовать её как индикатор звонков, откройте «Настройки» → «Основные» → «Универсальный доступ» → «Вспышка предупреждений» и активируйте одноимённую опцию.


Увы, у этого способа есть недостаток: смартфон должен находиться в поле зрения и лежать дисплеем вниз. Иначе вы просто не увидите уведомления.
5. Фотографируйте во время съёмки видео
Возможно, снимая очередное видео, вы пожелаете запечатлеть отдельные кадры. Для этого необязательно вырезать их из ролика, ведь в меню приложения «Камера» во время видеозаписи отображается кнопка фотосъёмки. Она находится в нижнем левом углу дисплея. Воспользуйтесь этой кнопкой, когда захотите получить фото какого-нибудь интересного момента.


6. Отключайте уведомления на время сна
Когда вы спите, iPhone продолжает работать. В это время вас могут беспокоить нежелательные звонки или уведомления от различных программ. Чтобы наслаждаться тишиной, настройте режим «Не беспокоить» на то время суток, которое вы обычно проводите во сне.
Зайдите в настройки и нажмите «Не беспокоить». В открывшемся меню включите одноимённую опцию и выберите тихие часы. В течение заданного времени каждые сутки вас смогут беспокоить только звонки от избранных людей. Добавить любой номер в этот список можно в программе «Контакты».


7. Записывайте видео с экрана
В iOS 11 появилась встроенная , с помощью которой можно записать видео с экрана без помощи . Таким образом можно, к примеру, записывать игровой процесс для YouTube.
Чтобы получить доступ к функции, добавьте специальную кнопку в пункт управления: откройте меню «Настройки» → «Пункт управления» → «Настроить элем. управления» и добавьте опцию «Запись экрана» в список «Включить».


Для начала записи достаточно свайпнуть от нижней границы дисплея вверх и нажать на соответствующую кнопку в пункте управления.
8. Используйте таймер для автоотключения музыки
Некоторые пользователи любят засыпать под любимые треки. Если вы один из них, то вас порадует возможность отключать воспроизведение по таймеру. Эта функция доступна не в плеере «Музыка», а в отдельном приложении, поэтому о ней знают далеко не все.
Чтобы настроить таймер автоотключения музыки, откройте программу «Часы» и перейдите на вкладку «Таймер». Затем укажите время до отключения, нажмите «По окончании» и выберите действие «Остановить».


9. Настройте дисплей для тёмного времени суток
Вы могли слышать, что использование экранов перед сном мешает уснуть. Дело в излучении, которое нужных гормонов.
К счастью, в iOS есть специальный режим подсветки, который минимизирует негативное влияние дисплея на сон. Чтобы настроить его, откройте раздел «Настройки» → «Экран и яркость» → Night Shift, нажмите «Запланировано» и задайте примерное время от заката до восхода солнца.


10. Используйте автодозвон
На большинстве стационарных телефонов есть полезная кнопка Redial, которая повторяет набор последнего набранного номера. На iPhone вместо этой кнопки можно использовать голосовую команду. Просто скажите: «Привет Siri, позвони ещё раз» и ассистент позвонит на последний набранный номер. Это избавит вас от необходимости заходить в журнал звонков и выбирать нужный номер вручную.


Как известно Apple не соизволила приложить инструкцию к iPhone 6 и поэтому новым пользователям в среде продуктов Apple может быть трудно разобраться с их новым девайсом. В этом материале мы вам расскажем как пользоваться айфоном 6 и вы узнаете о философии построения IOS - операционной системы iPhone и iPad.
Итак, купили вы себе новый айфончик, пришли домой и принялись распаковывать. Вот он, родной iPhone 6, включаем и видим приветствие. В ОС не попасть без Сим-карты, так что давайте её вставлять.
Вставляем сим-карту
Для iPhone 6 нужна nano-SIM, которая на данный момент является самой маленькой карточкой для устройств. Неудивительно, ведь компания стремиться использовать самые технологичные решения в своих продуктах.
 Для того чтобы открыть отсек куда нужно вставлять нано СИМ, вам потребуется специальная металлическая "палочка", которая идёт в комплекте с устройством и выглядит как показано на картинке справа. Всё что вам нужно, это засунуть её абсолютно прямо в специальный паз для неё и надавить. Давить нужно будет довольно сильно - Apple делают всё добротно. Нужно именно давить под прямым углом, а не подковыривать как некоторые считают. После некоторых усилий ячейка откроется и вы сможете её высунуть полностью пальцами.
Для того чтобы открыть отсек куда нужно вставлять нано СИМ, вам потребуется специальная металлическая "палочка", которая идёт в комплекте с устройством и выглядит как показано на картинке справа. Всё что вам нужно, это засунуть её абсолютно прямо в специальный паз для неё и надавить. Давить нужно будет довольно сильно - Apple делают всё добротно. Нужно именно давить под прямым углом, а не подковыривать как некоторые считают. После некоторых усилий ячейка откроется и вы сможете её высунуть полностью пальцами.
Что же делать если у вас обычная SIM-карта? Идеальным решением будет сходить в салон связи вашего оператора, где вам любезно поменяют вашу симку на ту, которая нужна для iPhone 6, т.е. на nano-SIM.
Если у вас не никакого желания идти куда-то там, что-то там менять - можно обрезать вашу карточку до нужных размеров. Делается это легко и непринуждённо и мы подробно об этом писали .
Тем более если у вас не получиться обрезать как нужно вашу SIM карточку - тогда уже можно идти и к оператору.
Начало работы и взаимодействие с ОС
Вставив карточку, ваш телефон активируется и с этого момента вступит в силу гарантия на ваше устройство. Для работы девайса вам будет необходимо создать Apple ID если у вас его ещё нет и выполнить стандартные настройки языка, времени, синхронизации и т.д.
Итак, ваш новенький iPhone 6 включился и вы видите перед собой операционную систему устройства. ОС очень лаконична и не имеет каких-то лишних опций и возможностей. В отличие от Андроида, в IOS нет рабочих столов, виджетов и чего-то подобного. Ваш HOME SCREEN это список ваших приложений. Как и в Андроиде приложения будут с увеличением их числа перемещаться на новые странице, а вы можете их группировать по папкам.
Сама философия системы полностью направлена на потребителя, предоставляя ему минимум настроек и максимум функционала приложений. В iPhone 6 действительно очень мало настроек по сравнению с устройствами на базе Андроид.
Приложения на iPhone 6 практически те же что и на другие ОС, только в более качественно исполнении, чего требует жёсткая модерация приложений в AppStore. Таким образом Apple повышают качество общего удовольствия и опыта обращения с устройством.
Установка приложений с AppStore
Для того чтобы успешно устанавливать приложения из AppStore вам нужно будет ввести данные вашей карточки, а также согласится на дополнительные правила. В магазине есть как платные так и бесплатные приложения.
Для того чтобы установить приложения на iPhone 6 вам не нужно каждый раз вводить пароль. Можно включить согласие на установку приложения с помощью подтверждения отпечатком пальца, что намного удобнее и быстрее. Достаточно настроить для этого Touch ID.
Для того чтобы получить возможность удалить приложение или переместить приложение в папку на iPhone 6, просто подержите палец на значке.
Список недавно запущенных приложений
В iPhone 6 реализована многозадачность. Это говорит о том, что вы нажатием клавиши HOME сворачиваете текущее приложение. Чтобы открыть список свёрнутых или недавно запущенных приложений - дважды быстро нажмите HOME-клавишу.
Как закрывать приложения?
Для начала нажмите на клавишу HOME чтобы свернуть приложение, после этого откройте список всех запущенных приложений двойным быстрым нажатием клавиши HOME. Перед вами появятся скриншоты приложений с иконками под ними. Для полного выключения приложения - сдвиньте скриншот вверх с помощью пальца.
Как стянуть верх экрана к низу?
Те кто смотрел презентацию iPhone 6, помнят что показывали возможность быстро стянуть вниз всю верхнюю часть экрана. Это нужно для того чтобы было удобно пользоваться одной рукой (Одной рукой трудно дотянуться до верха экрана, если этого требует приложение). Для того чтобы быстро подтянуть к пальцам весь верх экрана, просто дважды коснитесь (НЕ НАЖИМАЯ!) клавиши HOME.
Как скинуть музыку, фото и видео в iPhone 6?
Для того чтобы иметь возможность копировать на ваш айфон свою музыку, картинки, видео и фильмы нужно установить на компьютер iTunes, который следует скачать с официального сайта Apple. В программе войдёте в систему с помощью вашего Apple ID, подключайте ваш iPhone и увидите всё что вы сможете скидывать на него.
Как сделать резервные копии приложений и файлов в iPhone 6?
Если вы хотите скопировать данные из вашего iPhone 6, то для этих целей подойдёт iTunes. Однако он не столь функционален как хотелось бы, поэтому мы рекомендуем пользоваться программой iTools (Для неё нужен установленный iTunes).
Фотографируем наушниками
В iPhone 6 вы можете подключив наушники, делать фотографии нажатием клавиш громкости. Клавиша громкости в этом случае работает как спусковой тросик, позволяя делать фотоснимки более-менее дистанционно от девайса.
Это может потребоваться если вам нужно не двигать камерой (в руках всё равно микродвижения) или вы хотите легко сделать селфи основной камерой.
Делаем снимки экрана
Иногда у нас возникает потребность сделать скриншот экрана и на удивление многих, данная возможность реализована на нативном уровне устройства. Для того чтобы сделать снимок экрана вам нужно одновременно нажать клавишу Home и клавишу блокировки .
Надеемся вам помог материал немного разобраться с возможностями iPhone 6. Дальше вы уж сами. Всего наилучшего! Если остались какие-то вопросы - пишите в комментариях.
Совсем недавно в России стартовали официальные продажи iPhone 6 и его старшого брата iPhone 6 Plus с iOS 8 на борту. Новинки могут вызвать немало вопросов, поэтому мы подготовили краткую инструкцию по использованию iPhone 6 / iPhone 6 Plus и iOS 8.
Что идет в комплекте поставки iPhone 6 и iPhone 6 Plus:

Наушники Apple EarPods
с микрофоном и пультом управления для прослушивания музыки и просмотра видео, а также совершения звонков.
Lightning кабель.
Используется для синхронизации данных между компьютером и телефоном или для зарядки с помощью адаптера питания.
Адаптер питания USB.
Используйте его вместе с Lightning кабелем для зарядки устройства от сети.
Инструмент для извлечения SIM карты.
Используйте эту скрепку для извлечения лотка с SIM картой.
Основные элементы iPhone 6 / iPhone 6 Plus

Иконки на рабочем столе могут быть расположены совсем иначе, картинка выше — лишь пример. Все зависит от ваших настроек и установленных приложений.
Установка SIM-карты в iPhone 6 / iPhone 6 Plus

Процесс весьма несложен, хоть и не привычен. В комплекте iPhone 6 / iPhone 6 Plus есть специальный инструмент для открытия лотка сим-карты (на картинке выше), который, впрочем, можно заменить канцелярской скрепкой. При помощи данного инструмента открываем сим-лоток, вставляем NanoSim карту от вашего сотового оператора и аккуратно вставляем его обратно. Специальная защелка встроенная в механизм лотка не позволит вам ошибиться, главное не перепутать сторону, но и это благодаря специально конструкции лотка сделать не просто.
Наиболее важные кнопки iPhone 6
Кнопка блокировки/включения

Когда вы не пользуетесь телефоном, следует погасить экран нажатием на кнопку блокировки. Это введет айфон в режим сна, что поможет сэкономить ценный заряд батареи и избежать случайных нажатий на экран. В режиме блокировки вы будете продолжать получать звонки, видеовызовы FaceTime, SMS-сообщения и уведомления от приложений. Вы также сможете слушать музыку и регулировать громкость.
На iPhone 6 и 6 Plus эта кнопка находится на правой боковой грани. iPhone входит в режим блокировки автоматически, если вы не используете его около минуты. Вы можете изменить время автоблокировки в «Настройки» > «Основные» > «Автоблокировка».
Если айфон выключен, для включения удерживайте кнопку питания, пока экране не появится логотип Apple.
Если айфон находится в режиме сна, нажмите на кнопку блокировки или кнопку «Домой», а затем потяните экран слева направо, чтобы разблокировать телефон.
При желании вы можете установить пароль, который будет запрашиваться каждый раз при разблокировки устройства. Откройте «Настройки», перейдите в раздел «Touch ID & Пароль». Придумайте надежную комбинацию или настройте Touch ID для разблокировки с помощью встроенного сенсора отпечатков пальцев.
Кнопка «Домой»
Какое бы приложение ни было открыто, кнопка «Домой» вернет вас на домашний экран, на котором удобно располагаются все иконки ваших приложений.
Узнайте, какие приложения запущены в данный момент двойным нажатием на нее. Длинным нажатием вы вызовите личного голосового помощника Siri, который во мгновение ока ответит на ваш вопрос или выполнит поручение.
Кнопки регулировки громкости

С помощью этих кнопок вы можете настраивать громкость в музыке, фильмах, сторонних приложениях и играх. По умолчанию, когда музыка или видео не запущены, эти кнопки служат для настройки громкости звонка, уведомлений и других звуковых эффектов.
Переключатель «Звонок/Бесшумно»

Чтобы включить беззвучный режим, переключите данный рычажок в положение с красным индикатором. В этом режиме iPhone заменяет звуки звонка и уведомлений на вибрацию. Стоит отметить, что некоторые приложения (к примеру, будильник или «Музыка») в любом случае будут продолжать воспроизводить звук через встроенный динамик.
Вы также можете заглушать звонки и уведомления с помощью режима «Не беспокоить». Для этого потяните экран снизу вверх. Откроется «Пункт управления». Нажмите на значок с полумесяцем, чтобы включить или выключить этот режим.
Основные жесты управления iPhone 6 / iPhone 6 Plus
 В iPhone используется сенсорный экран с поддержкой мульти-тач жестов
. Основные жесты, которые вам пригодятся при работе с телефоном — нажатие, скроллинг (листание), «свайп» (смахивание пальцем) и «пинч» (сужение, сжатие).
В iPhone используется сенсорный экран с поддержкой мульти-тач жестов
. Основные жесты, которые вам пригодятся при работе с телефоном — нажатие, скроллинг (листание), «свайп» (смахивание пальцем) и «пинч» (сужение, сжатие).
Запуск приложений
Чтобы запустить приложение, просто нажмите на его иконку на экране «Домой». Экранов может быть несколько, переключаться между ними можно смахиванием пальцем вправо-влево.
Разложите все по полочкам!

Удерживайте иконку любого приложения, пока она не начнет шевелится. Пока приложения трясутся от страха, что их могут удалить в любую секунду, вы можете изменить порядок иконок. Наложите одну из них на другую, чтобы создать папку.
Совершение звонков

Чтобы запустить приложение «Телефон», смело нажимаем на зеленую иконку со значком трубки. Зачастую ее можно найти в левом нижнем углу в доке домашнего экрана. Приложение состоит из нескольких вкладок. Если вам нужно набрать телефон вручную, выберите вкладку «Клавиши» и начните набирать номер. В большинстве случаев вы, конечно же, будете использовать вкладки «Недавние» и «Контакты».
Apple ID
Чтобы загружать приложения, музыку, фильмы и книги из магазина iTunes Store нужно завести учетную запись Apple ID. Она будет идентифицировать вас в экосистеме Apple и позволит пользоваться всеми сервисами компании. Наша может оказаться полезной.
«Досягаемость» (Reachability)
Если вы не можете дотянуться до верхней части, коснитесь кнопки «Домой» дважды. Все содержимое экрана плавно сдвинется вниз, чтобы вы смогли добраться до нужного элемента.
Уведомления

Все уведомления, включая те, которые вы пропустили, попадают в Центр Уведомлений. Чтобы открыть ЦУ, потяните экран сверху вниз. Также здесь вы обнаружите вкладку «Сегодня» с текущими событиями в календаре и доступными виджетами приложений.
В этом кратком руководстве мы постарались вкратце рассказать обо всех основных возможностях . Чтобы раскрыть весь потенциал своего устройства, советуем прочитать , подготовленную Apple (к сожалению, пока она доступна только на английском языке). Если после прочтения данного мануала у вас все равно возникнет какой-то волнующий вопрос, не стесняйтесь спросить у нас в комментариях, мы постараемся помочь.
Покупка iPhone
Покупай РСТшный айфон. Он на гарантии. Хочешь сэкономить? Потом не жалуйся.
Не покупай айфон на рынке. Или с рук. В нем будет чужой Apple ID или не оригинальные внутренности. Если очень нужно, покупай с рук с другом, который в этом разбирается. Заплати ему 10%.
Ты потратил две маминых зарплаты на айфон. Не хватало его разбить. Пожалей женщину, купи чехол.
Покупаешь айфон? Подумай для чего. Продать б/у айфон с минимальной памятью легче. Но видео с пятничной алкотусы в него не поместятся.
Переходишь с андроид на айфон? Скачай Move to iOS. Программа перенесет фотки, контакты и приложения на айфон.
Если покупаешь айфон в Америке, делай это в Apple Store. В сетях продавцы тупят или обманывают.
Если нашел магазин, в котором айфон дешевле, чем везде, не покупай там.
Купил айфон в кредит? Верни себе страховку. Узнай в интернете как.
Не можешь выбрать айфон? Бери самый последний. Он прослужит дольше.
Использование
Читай все, о чем тебе говорит айфон. Каждое всплывающее уведомление и текст под переключателями. Там не зря это написано.

Включи автояркость. Твой айфон умнее тебя. Он лучше подберет яркость.
Забей в Touch ID мизинец. Ты сможешь есть бургер и разблокировать айфон.
Сломал айфон? Найди хорошего мастера. Хороший мастер стоит дорого и дает гарантию. Остальные обманут.
Найди официальный сервисный центр. Иногда поменять айфон на новый с доплатой выгоднее, чем ремонтировать.
Не окунай айфон в воду. Даже если он водонепроницаемый. Ты никому ничего не докажешь.
Не обновляй iOS в макдаке. Хотя нет, обновляй. Ты же сделал резервную копию?
Сообщения от любимого магазина шмоток попадают в спам? Добавь электронный адрес магазина в контакты.
Используй поиск iOS. Он даже в интернете ищет.

Купил 16-гиговый айфон? Купи место в iCloud. Твои унылые селфи и видео с пятничной алкотусы сохранятся надежно и не займут место в айфоне.
Некоторые приложения хранят данные в iCloud. В настройках iCloud узнай какие.
Не выгружай приложения из памяти. Айфон не заработает быстрее.
Перестань слушать музыку из ВК в позорном качестве. Купи подписку на Apple Music. , если нет денег.
Синхронизируй с iTunes купленные рингтоны.
Купил зарядку? Сохрани чек. Хороший магазин дает гарантию.
Отключи Live Photos, если в твоем айфоне меньше 64 гб.Если у тебя не мак с ретина дисплеем и телик не 4k, включи 1080p 60 кадр/с в настройках видео. Это максимум, которого тебе хватит на айфоне.
Аксессуары из комплекта айфона на гарантии. Сохрани чек от айфона. Ты же купил РСТшный айфон?
Переведи часы в айфоне на 10 минут вперед. Хотя бы иногда не будешь опаздывать.
Настрой FaceTime. Звонить по FaceTime Audio бесплатно. И слышно лучше.
Коснись иконки часов в верхней части экрана чтобы быстро пролистать вверх любой список.
Чтобы быстро зарядить iPhone, выключи его.
Если удалил контакты из iCloud, восстанови их на icloud.com.

Сброс настроек решает много проблем. Если что-то работает не так, сбрось все настройки.
У Apple есть бесплатная русскоговорящая поддержка. Позвони им, если сброс настроек не помогает. 8 800 333-51-73.
Если ты удалил все с айфона, а памяти все равно мало, переустанови iOS. Позвони в поддержку, если не знаешь как.
Не высыпаешься? Включи Night Shift.
Твой айфон выключается на морозе, потому что в аккумуляторе замедляются химические процессы. Самсунг твоего соседа не выключается, потому что он .
Безопасность
Настрой Apple ID с доменом @icloud.com. Твой мэилру взломает 13-летний школьник и заблокирует айфон.
Запиши данные Apple ID на бумажке. Не полагайся на память. Все равно забудешь.
Сохранил отпечаток в Touch ID, запомни пароль. Запиши его. Айфон спросит у тебя пароль после перезагрузки. Не отпечаток, а пароль.
Не экономь на зарядках. Китайский кабель обойдётся дороже оригинального. Не доказывай обратное. Забаню.
Прежде чем вводить пароль, убедись, что тебя не взламывают. Проверь подлинность сайта. Думай головой.
Делай резервную копию. В настройках iCloud есть галочка. Там сообразишь.

Включи двухфакторную аутентификацию. Везде: в iCloud, на почте, в ВК.
Запомни: один пользователь – один Apple ID.
Не надейся на «Найти iPhone». Если айфон украли, сразу иди в полицию. По горячим следам раскрывается 70% преступлений.
Не вводи чужой Apple ID в свой айфон. И наоборот. Не буду объяснять почему.
Купи 1Password. Храни там пароль iCloud, пинкод карты и все важное. Пароль 1Password запиши на бумажку.
Поменяй пароль. Нет, qwerty123 не подходит. Генерируй пароль в 1Password и сохрани.
Помни: пароль и логин должны отличаться.
Покупка девайсов от Apple - радостное событие. Но уже после первого включения устройства пользователь может столкнуться с рядом проблем. Например, с активацией гаджета. Об этой операции известно не всем. Нам предстоит выяснить, как активировать айфон 5S. Что нужно для воплощения идеи в жизнь? Если внимательно следовать простейшим инструкциям, а также читать текст на дисплее телефона, получится сделать это в максимально короткие сроки. С чего начать?
Что пригодится
Начнем с подготовки. Активация айфона 5S невозможна без кое-каких деталей. Обычно у пользователей не бывает проблем с подготовкой к активации. В частности, у любителей компании Apple.
В целом для этого потребуются:
- SIM-карта;
- подключение к сети по Wi-Fi (или компьютер с Интернетом и iTunes);
- источник питания;
- зарядное устройство от телефона;
- скрепка для "симки";
- USB-кабель.
Этого будет достаточно для активации "яблочного" девайса любым способом. Айфон 5S заставить работать не так уж и трудно. Далее мы рассмотрим процедуру активации во всех подробностях.
Этапы активации
Как активировать айфон 5S? Об этом чуть позже.
Сначала стоит обратить внимание на то, что этот процесс состоит из нескольких этапов. А именно:
- включение;
- выбор базовых настроек телефона;
- непосредственная активация;
- запуск девайса в первый раз.
Обо всех этих этапах нам обязательно удастся узнать далее. Каждый человек сможет без особого труда начать работу с iPhone 5S.

Sim-карта
Первое, что предстоит сделать - вставить в телефон SIM-карту. "Яблочные" девайсы в этом плане отличились. Они предусматривают особый процесс подключения "симки".
Как именно действовать? Владельцу "яблочного" телефона необходимо:
- Взять скрепку для SIM-карты.
- Вставить упомянутую составляющую в специальное отверстие на боковой панели смартфона.
- Нажать на скрепку.
- Вынуть слот для "симки".
- Вставить SIM-card в слот.
- Вернуть составляющую обратно в телефон.
Включение девайса
Следующий этап - включение смартфона. Чтобы сделать это, пользователь сначала должен подключить девайс к зарядному устройству и воткнуть вилку в розетку. С нулевым (или минимальным) запасом заряда батареи активация будет невозможна. Она попросту прервется. Чтобы успешно справиться с задачей, нужно иметь заряд минимум 20-30%.

Как активировать айфон 5S? На верхней панели "яблочного" телефона необходимо нажать на кнопку включения. После ее удержания нажатой на протяжении нескольких секунд, произойдет запуск девайса.
Если все сделано верно, на дисплее загорится серебряное яблоко. Это верный признак того, что самое время приступить к следующему шагу.
Базис
Человек купил телефон от Apple? Айфон 5S, как и любой другой "яблочный" девайс, придется активировать. Иначе работать с ним не представится возможным. К счастью, все не так трудно, как кажется на первый взгляд.
Инструкция для айфона 5S по активации разбита на несколько простейших шагов. После включения девайса придется выставить базовые настройки телефона. Сделать это предлагается следующим образом:
- Провести слева-направо по нижней части дисплея. Сделать это нужно тогда, когда загорится экран приветствия. На нем будет написано "Привет" на разных языках.
- Выбрать желаемый язык системы. Достаточно тапнуть по соответствующей строке.
- Указать страну проживания гражданина.
- Осуществить подключение к Интернету. Например, нажав на гиперссылку "Выбрать сеть", а затем указав тот или иной Wi-Fi.
К слову, к подключению к сети необходимо отнестись крайне внимательно. Ведь от этого немного будет зависеть дальнейшая активация айфона 5S. Для начала рассмотрим ситуацию с подключением к Wi-Fi. Это наиболее распространенный расклад.

Основные действия
Как активировать айфон 5S с сим-картой? Как только пользователь подключится к интернету, ему будет доступна форма для заполнения. С ее помощью произойдет настройка телефона для первого включения.
Руководство по активации iPhone имеет такой вид:
- Включить или отключить геолокации. Для этого нужно кликнуть по подходящей строке.
- Выбрать параметр "Как новый".
- Создать профиль AppleID.
- Нажать на кнопку "Я согласен". Она находится справа внизу дисплея.
- Щелкнуть по надписи "Установить сейчас" и приложить палец к выделенной области на экране. Этот шаг можно отложить. Достаточно нажать на соответствующую кнопку.
- Задать пароль для работы с "яблочным" девайсом.
- Нажать на кнопку "Разрешить отправлять данные на сервер Apple" или "Не разрешать". Все зависит от личных предпочтений.
Готово! Если все сделано верно, на экране появится надпись "Welcome!". Она сообщит об успешной активации устройства. Но как быть, если сети Wi-Fi нет? Тогда придется проводить процедуру через компьютер.

iTunes, ПК и iPhone
В действительности все гораздо проще, чем могло бы показаться изначально. Мы уже знаем, как активировать айфон 5S. Если пользователь не может найти сеть WI-Fi, ему придется проводить процедуру при помощи компьютера или ноутбука.
При подобных обстоятельствах все начинается с установки программы под названием iTunes. Она должна быть у всех владельцев "яблочных" гаджетов. Придется загрузить последнюю версию программы. Иначе могут возникать сбои в работе приложения.
Установочный файл iTunes скачивается из любого доступного источника, после чего exe-документ запускается на компьютере. Происходит активация мастера установки. Следуя указаниям на экране, человек сможет завершить инициализацию софта. Он абсолютно бесплатен.
Подключение к компьютеру
Как активировать айфон 5S без сим-карты? Можно действовать через компьютер и "АйТюнс". Этот прием также помогает справиться с поставленной задачей, если отсутствует "Вай-Фай"-подключение.
Нужно правильно присоединить "яблочный" девайс от "Эппл" к компьютеру. Как это делается?
Справиться с поставленной задачей поможет инструкция следующего типа:
- Взять USB-провод.
- Вставить один конец кабеля в подходящий разъем на телефоне.
- Второй конец шнура воткнуть в USB-порт на компьютере.
- Запустить iTunes.
- Немного подождать.
Таким образом произойдет не просто подключение, а еще и синхронизация девайсов. Это очень удобно. Особенно с учетом того, что теперь пользователь сможет активировать айфон 5S без особого труда.
Что конкретно делать? Следовать указаниям на экране. Они ничем не отличаются от перечисленных ранее шагов. Разница заключается только в том, что при подключении через ПК можно не вставлять SIM в устройство, а также нет необходимости во включении Wi-Fi.
Без iTunes
Как активировать айфон 5S, если сим-карты у человека нет? С этой операцией могут возникнуть проблемы. Особенно если пользователь не хочет работать с iTunes.

Без "симки" справиться с поставленной задачей почти невозможно. Хотя эксперты рекомендуют работать с "АйТюнс" для воплощения задумки в жизнь. Либо следует действовать по инструкции, предложенной ниже.
Она имеет приблизительно следующую структуру:
- Включить телефон.
- Нажать на кнопку "Домой" на мобильном устройстве.
- Выбрать пункт "Экстренный вызов".
- Набрать "112".
- Нажать на кнопку вызова абонента.
- Кликнуть по кнопке "Выключить".
- Выбрать параметр "Отмена".
- Завершить звонок.
Дело сделано! Теперь у пользователя будет полностью рабочий девайс. Но, как правило, иногда активация iPhone дает сбои. С какими трудностями можно столкнуться при тех или иных обстоятельствах?
Проблемы
"Яблочные" смартфоны - это самая обычная техника. Качественная, но даже она иногда дает сбои. С какими трудностями могут столкнуться пользователи, задумываясь над тем, как активировать айфон 5S?
Можно выделить следующие ситуации и пути их решения:
- Если не снять пленку с мобильного устройства, кнопка "Домой" будет плохо прожиматься. Из-за этого не исключена блокировка устройства. Решается все просто - можно при автоблокировке нажимать на кнопку "Включить" на гаджете.
- Отсутствует Wi-Fi подключение. В данном случае с поставленной задачей поможет справиться только присоединение "яблочного" мобильника к компьютеру с iTunes.
- Проблемы с синхронизацией устройств. Обычно они исчезают, если обновить на компьютере "АйТюнс".
- Ошибка обновления iTunes. Убрать ее проще простого. Достаточно сначала полностью закрыть приложение. Только потом допускается его обновление.
- Невозможность снятия отпечатков пальцев. Для реализации поставленной задачи требуется убрать с экрана заводскую защитную пленку. С ней упомянутая операция не пройдет. Сенсор попросту не сможет распознать отпечатки.
Это наиболее распространенные проблемы. Теперь понятно, как с ними справиться. Активация iPhone больше не доставит никаких неприятностей или хлопот.
Итоги
Мы выяснили, как заставить "яблочный" телефон работать в первый раз. Предложенные вниманию инструкции помогут активировать любой айфон. Главное - правильно подготовиться к процедуре.

На первых порах можно отказаться от создания AppleID. Без этого профиля владелец телефона просто не будет иметь право на использование сервисов от Apple. Например, iCloud или AppStore. Поэтому желательно сразу завести "ЭпплАйДи".