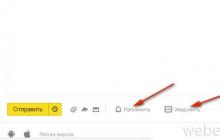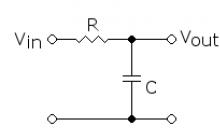Популярная радиолюбительская программа Cadsoft Eagle позволяет составлять принципиальные схемы и автоматически разводить печатные дорожки, видеоуроки
Доброго дня уважаемые радиолюбители!
Приветствую вас на сайте “ “
- это комплексное средство для разработки печатных плат , начиная с создания принципиальной электрической схемы и заканчивая созданием печатной платы и её трассировкой. Кроме этого программа имеет довольно большую библиотеку, содержащую множество стандартных и достаточно распространённых электронных компонентов.
Одним из основных достоинств данного пакета профессионалы выделяют полную синхронность изменений в проекте. К примеру, если вы изменили или удалили какой-либо компонент на схеме, это тут же отразится на рисунке платы. В таких программах, как ACCEL EDA, P-CAD и OrCAD необходимо постоянно контролировать весь проект, при малейших изменениях и на любом этапе работы. Кроме того, в EAGLE откат событий (UNDO) возможен на любое количество действий (такое не позволяет делать даже самый мощный на сегодняшний день CAD – ACCEL EDA).
Программа включает в себя:
Schematic Module
- модуль для создания принципиальных схем
. Имеет удобный интерфейс, сетку для выравнивания компонентов и электрических линий, элементы для рисования на листе.
Layout Editor
- редактор печатных плат
. Позволяет размещать компоненты на будущей ПП, имеется проверка на наличие ошибок, вспомогательные линии для упрощения процесса ручной трассировки, средства для нанесения шелкографической маркировки на ПП.
Autorouter
- модуль для автоматической трассировки печатных плат
. Большое количество настроек позволяет повысить качество автотрассировки.
Library Editor
- весьма гибкий и удобный редактор библиотек.
В стандартный комплект поставки входят также модули, проверяющие правильность подключения электрических цепей (ERC – Electrical Rule Check) и правильность расположения компонентов на плате (DRC – Design Rule Check) . Причём две последних операции выглядят намного приятнее, чем в более продвинутых системах. EAGLE проверяет правильность дизайна и соединений так, что пользователь вообще не знает, что этим занимается какая-то посторонняя утилита. Следует отметить, что пользователю не приходится запускать для этого различные программные модули, как это сделано в P-CAD или ACCEL EDA - все переходы осуществляются внутри самой программы. Имеется также возможность заливки заданного пространства полигонами. EAGLE позволяет проектировать многослойные платы, содержащие до 16 слоёв и имеющие размеры 1626х1626 мм при разрешающей способности 0,0001 мм. Систему единиц (дюймовую или метрическую) можно изменить на любой фазе работы с проектом без каких-либо потерь.
В просторах интернета (да и на сайте) можно скачать полные варианты этой программы, над которыми поработали лучшие хакерские умы страны, проявляя заботу о нашем кошельке. Но как говориться, бесплатный сыр можно найти только в мышеловке. Работая с такими программами вы не застрахованы от разных неприятностей. К примеру, нарисовали вы в программе вечером схему, потратив час или два своего времени, а утром – ее и след простыл. Но есть очень хороший выход. На официальном сайте разработчиков этой программы каждый радиолюбитель может скачать себе свободно распространяемый вариант этой программы, причем последней версии. Единственное у нее есть несколько ограничений. Привожу скриншот страницы сайта разработчиков (переведенную дядей Гуглом Хромом на русский язык):
Как видите, всего три ограничения. Рассмотрим их:
1. Ограничение по размеру печатной платы – 100*80 мм
. Ничего страшного здесь нет. Вполне нормальные размеры для большинства самоделок. В крайнем случае, всегда можно разделить схему на несколько плат.
2. Можно применять максимум только двухсторонний фольгированный стеклотекстолит.
А нам больше и не надо!
3. Принципиальную схему устройства нужно умещать в размеры стандартного листа А4
. То-же не существенно, в крайнем случае можно поступить как и в первом пункте.
Как видите, все ограничения наложенные на свободное использование этой программы абсолютно не существенны. Поэтому качайте и устанавливайте программу только с официального сайта. Кроме всего, получив нормальную программу, без всяких косяков, ее легко русифицировать. Ниже я выложу файл для русификации программы, который абсолютно не влияет на ее работу.
http://www.cadsoftusa.com/ – адрес официального сайта разработчиков программы . Скачиваете файл программы для своей операционной системы и устанавливаете программу на компьютер. При запросе лицензии нажимаете кнопку “Run as freeware” . После этого заходите в папку с установленной программой, выбираете папку под названием “bin” и в нее копируете нижеприведенный файл.
Разделы: Технология
Одной из важнейших задач современного образования является развитие умений творческой деятельности учащихся и формирование их творческого мышления.
Большие возможности для развития творческой деятельности и творческих способностей школьников заложены в программе образовательной области "Технология". Развитию познавательной активности школьников способствует широко применяемый в образовательной области Технология" метод проектов, подразумевающий самостоятельную творческую работу учащихся, выполняемую под руководством учителя. Учителю необходимо разрабатывать такие виды творческой деятельности, результатом которой могут стать работы, конкурентноспособные на Всероссийской олимпиаде школьников по технологии, выставках и конкурсах научно-технической направленности.
Таким направлением проектной деятельности являются работы на основе компонентов современной электронной техники. Одним из этапов работы является разработка и изготовление печатных плат.
Цель данной работы: показать учащимся возможности современных систем проектирования печатных плат, попробовать свои силы и проявить интеллектуальный потенциал в создании новых объектов творческой деятельности.
Метод реализации: личностно ориентированное обучение в рамках подготовки к реализации технологического профиля обучения.
Cadsoft EAGLE - это комплексное средство для разработки печатных плат, начиная с создания принципиальной электрической схемы и заканчивая созданием печатной платы и её трассировкой. В программе реализованы три модуля: Программа включает в себя графический редактор схем (Schematic Editor), редактор печатных плат (Layout Editor), весьма гибкий и удобный редактор библиотек (Library Editor) и автотрассировщик (Autorouter). Кроме этого программа имеет довольно большую библиотеку, содержащую множество стандартных и достаточно распространённых электронных компонентов, например микроконтроллеры, таким образом, не нужно будет самому рисовать изображение компонента на схеме и создавать футпринт для печатной платы.
Разработка печатной платы состоит из нескольких этапов:
- Создание электрической схемы соединений
- Изображение очертаний платы (ее формы и размеров)
- Расположение деталей на плате
- Проведение соединений между выводами деталей (дорожек)
Рассмотрим эти действия.
Запускаем Eagle. Начнем с главного окна проектов.
Там древовидная структура.
Libraries - библиотеки компонентов. Тут много всего, но вот в рабочую среду их включать будем выборочно. Зеленая точка возле имени библиотеки означает, что она включена в среду и доступна в поиске/выборе элементов. Вручную все точки выключать не надо, достаточно из контекстного меню выбрать пункт Use None, а потом включить нужные выборочно.
Наиболее распространенные библиотеки:
| 74хх-eu.lbr | библиотека стандартной логики. |
| atmel.lbr | контроллеры AVR |
| con-berg.lbr | USB разъем. |
| crystal.lbr | всякие кварцы |
| diode.lbr | диоды |
| docu-dummu.lbr | примитивы основных элементов. Понадобятся для создания своих компонетов |
| holes.lbr | стандартные отверстия под крепеж. |
| ic-package.lbr | Просто некие микросхемы в корпусах. |
| jumpers.lbr | Разные джамперы. |
| microchip.lbr | Контроллеры PIC |
| pinhead.lbr | Штырьковые разьемы. |
| rcl.lbr | Тут все резисторы, конденсаторы и индуктивности. |
Ввод схемы
Для ввода схемы исполльзуется Schematic Editor. Перед тем как начинать работать с проектом, необходимо чётко определиться, какие компоненты и в каких корпусах для этого необходимы.
Открываем Control Panel. Жмём File\New\Schematic. При этом откроется окно с будущей схемой.
Выбираем компоненты для нашей схемы, используя
кнопку ADD. Выбрав компонент, нажатием левой
кнопки мышки устанавливаем его на рабочее поле
(лист). При желании компонент можно поворачивать
по часовой стрелке на 90 градусов правой кнопкой
мышки.
Расставляем компоненты в соответствии с нашими
желаниями, используя кнопку MOVE (правая кнопка и
здесь используется для поворота).
Соединяем выводы компонентов, используя кнопку
WIRE. Правая кнопка мыши используется в этом случае
для выбора угла изгиба линии соединения.
Дабы придать схеме законченный вид, каждому
элементу присваиваем имя (напр., R1, DD3 и т.д.).
Используем для этого кнопку NAME. В большинстве
случаев программа расставляет имена
автоматически, по мере установки компонентов на
рабочее поле. Здесь необходимо обратить внимание
на недопустимость ввода русских символов и
пробелов. Кроме компонентов, имена можно
присваивать и соединениям: это пригодится
позднее, при трассировке платы.
Расставляем номиналы - в основном это касается
пассивных элементов: резисторов, конденсаторов,
катушек. Для этого предназначена кнопка VALUE.
Вот и всё, схема готова!
Теперь рассмотрим создание принципиальной схемы и печатной платы на конкретном примере. В качестве примера используем схему светодиодного светильника, который был представлен на заключительном этапе первого Московского фестиваля научно-технического творчества и молодежных инициатив.
Схема состоит из нескольких светодиодов и гасящих резисторов.
1) Определяемся с необходимыми деталями и библиотеками, в которых они находятся. Для данного проекта нам понадобятся следующие детали:
- 4 постоянных резистора;
- 10 светодиодов;
- 1 диод;
- 1 пара выводов для подпайки проводов;
Ищем по библиотекам выбранные компоненты. Диод MBR0520LT - в библиотеке diode.lbr. Светодиоды LED5MM находятся в led.lbr, постоянные резисторы - в rcl.lbr, пара выводов для подпайки проводов называется 22-23-2021 и расположена в con-molex.lbr.
При выборе компонентов следует сразу выбирать и его Package, т.к. при создании печатной платы из схемы его "упаковка" переносится автоматически (особенно это касается микросхем).
2) Проводим первый этап конфигурации проекта - выбираем сетку кнопкой GRID (по умолчанию её значение установлено 0.1 дюйма, шаг - в дюймах, изображение - линиями, а её видимость выключена).
Возможные варианты:
- Сетка может быть включена\выключена;
- Сетка может иметь вид линий\точек;
- Единицы проекта: милы, миллиметры, микроны, дюймы;
Значения сеток могут быть любыми, однако я рекомендую для рисования схем 0.05 дюйма. Следует особо выделить, что во всём проекте должны участвовать только сетки, кратные 0.1 дюйма (0.05, 0.025, 0.0125, 0.00625) - иначе могут возникнуть затруднения на любом этапе работы. На первых порах также рекомендую включить кнопкой DISPLAY все слои, а заодно установить сетку 0.05 дюйма и сделать её видимой.
3) Нажимая кнопку ADD, достаём и выкладываем на рабочем поле вышеперечисленные компоненты из вышеперечисленных библиотек. Приблизительно в таком порядке:

4) Остаётся только правильно соединить все элементы схемы. Нажимая на Wire, соединяем выводы компонентов.

После завершения соединений схемы получаем картинку, аналогичную изображённой на рисунке. Схема готова, теперь можно приступать к созданию чертежа печатной платы.
Создаём плату из схемы
Для создания платы используется Layout Editor
Мы имеем принципиальную схему "светильника".
Для начала работы с платой необходимо нажать кнопку переключения из Schematic в Layout:
После ее нажатия, EAGLE сообщает нам, что платы, соответствующей нашей схеме, нет. И при этом предлагает создать её из схемы. Отвечаем "Yes" и получаем вот такое окно:

С помощью команд рисования изобразим очертания платы.
Теперь расставим компоненты так, чтобы соединения между выводами деталей как можно меньше пересекались друг с другом.
И в завершение работы, соединим выводы деталей между собой с помощью соединительных линий - так называемых дорожек.

Для этого следует использовать кнопку:
Вот что получится в итоге: готовая плата.
Литература.
- Технология: Учебник для учащихся 9 класса общеобразовательных учреждений / под редакцией В.Д. Симоненкою.-М.: Вентана-Граф, 2005.-288 с.
- Технология: Учебник для учащихся 10 класса общеобразовательных учреждений / под редакцией В.Д. Симоненкою.-М.: Вентана-Граф, 2006.-288 с.
- Богатырев А.Н. Электрорадиотехника: Учеб. Для 8-9 кл. общеобразовательных учреждений.-М.: Прсвещение, 1996. - 224 с.
- Голубцов М.С. Микроконтроллеры AVR - от простого к сложному. М.: СОЛОН, 2004 г.
Cadsoft Eagle - это комплексное средство для разработки печатных плат
, начиная с создания принципиальной электрической схемы и заканчивая созданием печатной платы и её трассировкой. Кроме этого, скачав программу, вы получите довольно большую библиотеку, содержащую множество стандартных и достаточно распространённых электронных компонентов.
Одним из основных достоинств данного пакета профессионалы выделяют полную синхронность изменений в проекте. К примеру, если вы изменили или удалили какой-либо компонент на схеме, это тут же отразится на рисунке платы. В таких программах, как ACCEL EDA, P-CAD и OrCAD необходимо постоянно контролировать весь проект, при малейших изменениях и на любом этапе работы. Кроме того, в EAGLE откат событий (UNDO) возможен на любое количество действий (такое не позволяет делать даже самый мощный на сегодняшний день CAD – ACCEL EDA).
EAGLE позволяет проектировать многослойные платы, содержащие до 16 слоёв и имеющие размеры до 4000x4000 мм при разрешающей способности 0,0001 мм. Систему единиц (дюймовую или метрическую) можно изменить на любой фазе работы с проектом без каких-либо потерь.
Программа включает в себя:
Schematic Module - модуль для создания принципиальных схем. Имеет удобный интерфейс, сетку для выравнивания компонентов и электрических линий, элементы для рисования на листе.
Layout Editor - редактор печатных плат. Позволяет размещать компоненты на будущей ПП, имеется проверка на наличие ошибок, вспомогательные линии для упрощения процесса ручной трассировки, средства для нанесения шелкографической маркировки на ПП.
Autorouter - модуль для автоматической трассировки печатных плат. Большое количество настроек позволяет повысить качество автотрассировки.
Library Editor - весьма гибкий и удобный редактор библиотек.
В стандартный комплект поставки входят также модули, проверяющие правильность подключения электрических цепей (ERC – Electrical Rule Check) и правильность расположения компонентов на плате (DRC – Design Rule Check). Причём две последних операции выглядят намного приятнее, чем в более продвинутых системах. Программа проверяет правильность дизайна и соединений так, что пользователь вообще не знает, что этим занимается какая-то посторонняя утилита. Следует отметить, что пользователю не приходится запускать для этого различные программные модули, как это сделано в P-CAD или ACCEL EDA - все переходы осуществляются внутри самой программы. Имеется также возможность заливки заданного пространства полигонами.
Информация о программе
Год выпуска: 2016
Сайт разработчика: cadsoftusa.com
ОС: Windows 7 / Windows 8 / 8.1 / 10
Язык интерфейса: Multilanguage / Русский
Лекарство / Medical: присутствует / is present (Portable - не требуется)
Размер:121.6 MB
Архив ZIP
Скачать: CadSoft Eagle 7.7.0 Ultimate + Portable (ML / RUS)
В гнезде орла
На 90% мои нужды по разводке печатных плат удовлетворял Sprint Layout. Развожу я обычно вручную, без исходной схемы и все вполне умещается в голове. Но прогресс не стоит на месте и меня давно уже зовут ретроградом:) И решил я переползти на другую систему. Главная причина — поддержка принципиальных схем и подсветка связей в схемотехническом редакторе, чего мне сильно не хватало порой в Sprint Layout. Перед этим я перепробовал несколько разных и остановился на Eаgle cad.
Почему Орел?
В выборе я руководствовался следующими параметрами в порядке важности:
- Редактор с поддержкой принципиальной схемы и подсветкой связей.
- Удобство работы в трассировщике. У Eagle тут есть ряд специфичных моментов из-за которых разработчиков хочется убить лопатой (особенно после Sprint Layout), но в целом все очень неплохо.
- Интерактивная связь схемы и платы (Forward annotate, вроде так зовется). Т.е. добавил ты на схему элемент, а он тут же появился на печатной плате и его остается только развести. Это позволяет разводить схему по кусочкам, в ручном режиме. По одному добавляя компоненты на принципиальную схему и прописывая соединения. По этой причине отсеялся Dip Trace — там это делается только через повторное открытие файла с разводкой. Неудобно.
- Удобное создание и работа с библиотеками. Тут тоже Eagle мне сильно понравился. Особенно тем как там делается компонент и то что можно выборочно подключать библиотеки, обновляя их на лету.
- Кроссплатформенность. Я многое делаю не только для себя, но и для вас. Много народу сидит на линухах/маках и терять их как целевую аудиторию я не хочу. Игл есть на этих платформах в родном виде. Без шаманства. Есть еще KiKad… Выглядит неплохо, но (как и многий опенсорц продукт, гыгыг) не юзабелен. Там, например, в редакторе PCB я не нашел Undo, а ловить соединения в схематике? Тот еще гемор. Лет через пять-десять может допилят до вменяемого состояния, если не забьют:)
- Относительная бесплатность. Жутко ломает ковыряться с патчами-кряками, а орел имеет вполне функциональный деморежим. Позволяет разводить по двум слоям, на площади 100х80мм. Для дома вполне нормально. Кому мало всегда можно спиздить найти лекарство от жадности. Игл популярен и найти кряк совсем не проблема. Вот только хочу предупредить — у игла хитрая защита и она любит палить контору и шифровать проекты сделанные в крякнутой программе. По крайней мере про такую засаду я слышал. Так что бэкапьте проекты дабы они внезапно не оказались недоступными. Ну и рекомедую юзать в этом случае четвертую версию Орла. Для нее был нормальный кряк. Мне же хватает деморежима почти всегда. Может потом и куплю его =))))
- Наличие автороутера и возможность срыгнуть нетлист в другую систему трассировки. Вон, например, Шура Люберецкий , трейсил Топором. Получалось очень торчково. Особенно вставляло тех, кто не привык к теплым ламповым схемам с плавной кривизной дорожек:)
- Легковесность. В отличии от всяких монстров вроде Mentor Pads или Altuium Designer Орел не тупит даже на моем древнем ноуте, не говоря уже о атомном нетбуке на котором я пишу этот текст.
- Простота использования. Читать сто тыщь мануалов по тому как сделать то или это в мои планы не входило. Игл оказался очень простым.
Плюс у Eagle есть мощный скриптовый язык, позволяющий творить много вуду:) Я туда пока еще не лез, но судя по тому, что творят всякие ulp скрипты, может он очень многое.
Хотим! Хотим! ГДЕ?
http://cadsoft.de Тут!
Отмазки
Сразу оговорюсь, что я Eagle юзаю недолго и всех фишек его не знаю, поэтому дополняйте в комменты, а я сведу это все в FAQ. Но ряд фишек буду рассказывать по ходу процесса. В качестве процесса мы разведем какой-нибудь простенький девайс. Да хотя бы программатор на базе FTDI, давно хотел его подправить под новые реалии (Redcat подточил avrdude
и теперь оно само отпускает RESET и расцепляет буфера).
Сразу напишу чего не будет — подробного описания кнопочек. Это нудно и не креативно, да и вы сами их выясните за пять минут методом тыка и RTFM. Тыкайтесь по хелпу, читайте подсказочки всплывающие, все там понятно. Так чего я буду зря распинаться? ;) Особо неочевидные моменты я постараюсь описать.
Также я не буду подробно описывать содержимое штатных библиотек. По большей части, для любителя, их организация это страх и ужас. Особенно если это касается всяких кнопочек-разьемчиков-переменных резисторов. Ну откуда нам знать кто производит переменный резистор, что ты купил на радиобарахолке за 15 рублей? А перебором искать замучаешься. Так что собственные либы тут решают и надо не лениться их наполнять и комплектовать.
Разведка боем
Итак, у нас есть схема. Надо ее воплотить в железе. Запускаем Eagle. Если не понял откуда он стартует, то поищи в каталоге установки папочку bin. Там главный экзешник. Вот его и тычь. Начнем с главного окна окна проектов.
Там древовидная структура.
Libraries
— библиотеки компонентов. Если ты ее откроешь, то увидишь там прорву разных либ набитых комплектухой. 90% из них тебе никогда не потребуется, поэтому нефиг ими захламлять рабочее пространство. Тут конечно пусть будут на всякий случай, но вот в рабочую среду их включать будем выборочно. Зеленая точка возле имени библиотеки означает, что она включена в среду и доступна в поиске/выборе элементов. Вручную все точки выключать не надо, достаточно из контекстного меню выбрать пункт Use None, а потом включить нужные выборочно.
Сразу включай следующие библиотеки, они нам понадобятся:
74хх-eu.lbr библиотека стандартной логики. atmel.lbr контроллеры AVR con-berg.lbr тут мы возьмем неплохой USB разъем. crystal.lbr всякие кварцы diode.lbr диоды docu-dummu.lbr примитивы основных элементов. Понадобятся для создания своих компонетов ftdichip.lbr отсюда мы возьмем нашу FTDI микросхемку holes.lbr стандартные дырки под крепеж. Удобно порой. ic-package.lbr Просто некие микросхемы в корпусах. Если очень лень создавать компонент. jumpers.lbr Разные джамперы microchip.lbr Если пользуетесь контроллерами PIC pinhead.lbr Штырьковые разьемы rcl.lbr Тут все резисторы, конденсаторы и индуктивности. Самая нужная либа. ref-packages.lbr Образцы посадочных мест под разные микрухи. Для создания своих библиотек. supply1.lbr Знаки питающего напряжения, земли и тыды.
Design Rules
— Тут идут настройки будущей печатной платы. Разные допуски и размеры. Важно тут все настроить сразу же. Иначе потом замучаешься исправлять. Тыкни по default.dru и откроется диалог настройки.
Сразу пройдемся по вкладкам и все выставим как нам надо.
В File
и Layers
нам ничего не поковырять.
Clearance
Расстояния между дорожкам и дырками всякими. Потыкай по каждому полю и на картинке сам поймешь что где означает.
Все размеры идут в mil — mil это тысячная доля дюйма. Так что 8мил это 0.008 дюйма или 0.02см, что в переводе на наши родные миллиметры — 0.2мм. Тонковато для домашнего применения, я бы меньше 0.3 дорожки не стал делать, есть риск получить брак. Чтобы не парить мозг с разными системами счисления, запомни что 4mil это 0.1мм и от этого уже пляши.

Я обычно везде ставлю 12mil между разными сигналами (different signal) и 8 между одинаковыми.
Distance
Расстояние между дорожками и краями платы, а также расстояние между дырочками. У меня везде 40mil т.е. 1мм.
Sizes
Минимальная ширина дорожки, минимальное отверстие. Дорожка у меня минимум будет 0.5мм, т.е. 20mil, а минимальная дырка будет 0.8мм т.е. 32mil. Надо будет меньше — поставлю вручную уже на 
Micro via нужны только для многослойных плат. Нам это не грозит.
Restring
Размеры переходных дырок и пятачков. Тут все несколько хитрей. Eagle вычисляет размер пятачка автоматом, в процентах от дырки. Этот процент и указывается в средней колонке. Но также есть и предельные значения ширины каемки (не диаметр!) Min и Max за которые он не будет вылезать.
У меня стоит 12mil — 25% — 30mil. Причем эти настройки являются глобальными и подавляют настройки библиотек. Т.е. если библиотечный пятак не вписывается в этот норматив, то он будет подогнан под лимиты. И не забудьте выставить размеры для Top и Bottom слоев. В смысле для верхнего и нижнего. Внутренние нас не волнуют, у нас двусторонняя в лучшем случае плата будет.

Таким образом, при диаметре дырки в 0.8мм край должен был бы быть 0.2мм, но это упирается в лимит 20mil и минимальный край будет 0.5мм, а в сумме диаметр пятачка будет 1.8мм
Тоже самое и для переходных дырок VIA. Их можно сделать и потоньше, но это если есть такие тонкие сверла. У меня в наличии самое тонкое сверло это 0.5мм.
ДА! Очень важный момент из-за которого часто возникают грабли. Дело в том, что у многих компонентов (особенно из тех что в дефолтной поставке игла) параметры падов выставлены в Auto, а значит их размер зависит напрямую от раздела настроек DRC. Так что если вы выставите в DRC пятачки больше чем они могут геометрически расположиться на компоненте (например USB разьем, что в примере, видите как у него плотно выводы сгруппированы), то пятачки расползутся и слипнутся вместе. Это косяк!Так что если у вас что то-где то сползло и налезло друг на друга, то либо правьте библиотеку, либо меняйте DRC.
Shapes
Форма выводов и кривизна углов. Можно поставить минимальную кривизну и получить милые округлые площадки под smd компоненты:)))) Там же задается размер пятачка, но можно оставить его в соответствии с библиотеками, т.к. они в основном будут браться оттуда.
Supply
Пятачки силовых цепей. Обычно они ведут на сплошняком залитые слои и поэтому делаются хитрыми. Не сплошным, а как бы отдельный пятак и соединен с заливкой тонкими ниточками проводника. Это, так называемый, термобарьер. Суть его в том, чтобы при пайке мощный полигон не утягивал на себя тепло и припой по нему не размазывался корявыми соплями, а сосредотачивался только на термическом паде.

Masks
Расстояние паяльной маски от компонента. Для тебя вещь почти ненужная. Т.к. маску в домашних условиях сделать нормальную сложно. Да и заморачиваться на нее особо никто не будет.
User Language Programs
— это скрипты. У игла мощный скриптовый язык, где используется что то вроде Си. Используется для экспорта/импорта, расстановки центров отверстий, да много для чего.
Scripts
— скрипты командного интерфейса Eagle. Например для настройки всяких допусков, отображения слоев и много еще для чего. Товарищи явно берут пример с автокада:)
CAM Jobs
— настройки для вывода чертежа в производственный формат. Гербер, например. Тебе вряд ли потребуется дома.
Projects
— наши проекты. Вот тут мы сейчас и начнем.
Выделяй папочку Eagle и создавай там новый проект — контекстное меню New Project
. Появится новая папка, переименуй ее во что нибудь более адекватное чем NewProject. Я назвал ее USBProg. Она сразу же будет и активной, т.е. на ней появится зеленая точка.
Там же, через контекстное меню, добавляй новую схему New->Shematics. При этом откроется окно с будущей схемой.

И принимаемся рисовать
Основная идея в том, чтобы рисовать схему не всю сразу, а по частям. Так разводить будет гораздо проще. По крайней мере при ручной разводке.
Слегка настроим среду — включим сетку, с ней работать комфортней. Нажми кнопку Grid и выстави сетку в ON, а стиль рекомендую Dot — так меньше бросается в глаза. И не меняй ни в коем случае шаг сетки, а то все компоненты заточены под конкретный шаг и если ты его сменишь у тебя не будут попадать линии в выводы.
Поставим вначале нашу FTDI
Жми кнопочку ADD и в из библиотеки FTDICHIP добавляй на плату микросхему FT232RL она должна быть в SSOP корпусе.
C помощью кнопки клонирования Copy растиражируй земли и питание в нужном количестве. Нам надо подключить их к нашей микросхеме, чтобы получилось как на рисунке ниже:

Соединения делаются инструментом Net, при этом автоматически расставляются точки на пересечениях.
Можно делать и инструментом Wire. При этом на пересечения с соединением надо ставить точку. А если пересечение без соединения, то его надо протащить через перекресток и закончить линию там, иначе будет перекрестье которое сразу и не видно. А это уже ошибка которая вылезет уже в готовом устройстве, после разводки платы.
Таскать обьекты с помощью операции Move, а вращать при этом можно правым кликом. Для перетаскивания нескольких обьектов есть инструмент Group им можно выделить либо рамочкой, либо тыкая по рисунку очертить контур. Для перетаскивания нескольких обьектов, после выбора группы, надо нажать Ctrl и удерживая его, зажав правую кнопку мыши, перетащить. Не очень удобно и я все матерюсь по этому поводу, но как есть. Также групповые операции делаются и в PCB редакторе.
Теперь поставим на плату наш USB разьем и познакомимся с принципом соединения через Net имена.
USB разъем можно найти в библиотеке con-berg.lbr и рекомендую поставить PN61729-S это стандартный USB-B разъем.
Распиновка у него такая:
- 1 Vcc
- 4 GND
Землю и Питание мы клонируем, а вот D+ и D- мы просто протянем линии на несколько клеточек и так и бросим. А затем, выделив инструмент Label протыкаем в каждый из этих проводков. Появятся текстовые метки с именами вроде N$2 — это имя этого проводника. Но нам это имя ничего не говорит, поэтому надо переименовать их. Бери инструмент Name и переименуй проводок от вывода 2 в DM, а проводок от вывода 3 в DP.

Теперь то же самое сделай и с микросхемой FT232RL. Вытащи линии от выводов USBDP и USBDM и назови их DP и DM соответственно. Eagle при этом каждый раз спросит можно ли объединить узлы. Говори что можно, а сам в голове отметь этот факт. Т.к. это хороший механизм контроля того, что ты соединил узлы без ошибок, не опечатавшись.

Что теперь получилось — разъем вроде бы как и не соединен визуально, нет линий связи. Но реально, по нетлисту соединений, связь есть! Это очень удобно когда рисуешь большую схему, достаточно прописать общие точки и не городить паутину из линий в которой сам черт ногу сломит.
Вместо меточек можно лепить бирки, как на этой картинке. То же самое, выделяем имя и оканчиваем биркой с именем соединения:
Так, мы нарисовали уже достаточно, пора начинать разводить. Переходи в печатную плату. Для этого нажми кнопку Board. Орел тебя спросит можно ли сделать плату из текущей схемы, говори да. Откроется окно Board.

А теперь пора бы немножко настроить под себя редактор печатных плат. Во первых опять включим сетку. Тут уже от настройки сетки все очень сильно зависит.
Мои настройки сетки:
- Size = 0.0025 in Это общий размер сетки, по которому идет движение. В меру мелкий.
- Multipler = 5 in Множитель отображения. Чтобы сетка не мельтешила в глазах. В реале сетка будет мельче чем выглядит.
- Alt = 0.00125 in Альтернативный размер сетки, включается при нажатии и удержании кнопки ALT на клавиатуре. Сделал его помельче, чтобы можно было подправить что то очень точно. Можно сделать еще точней, нажав кнопочку Finest.
Также я зашел в Options — User Interface и сделал цвет фона Colored. Он стал таким бежево желтоватым. Куда приятней чем черный.
Теперь надо разместить компоненты так, чтобы линии связей как можно меньше пересекались. Ведь они должны потом стать дорожками. Тут двигайте и думайте как вы это все будете обходить. Также учтите, что от других ножек тоже потом пойдут линии, так что разводите так, чтобы оставался запас. Перетаскивать элементы надо на очерченное рабочее поле. Это ограничение нашей демы, за пределами этого прямоугольника детальку не поставить — будет ругаться матом. Перемещать объекты командой Move, при этом правый клик поворачивает их, а нажатие на колесико перебрасывает на противоположную сторону печатной платы.
Сразу же перекидываем нашу микросхему на нижнюю сторону, при этом ее контакты становятся синим цветом — цветом нижнего слоя. Верхний цвет красный, но это можно настроить.

А теперь начинаем разводить;) Хватай инструмент Route и тыкай в первый попавшийся от которого идет зеленая линия. Тебе надо довести ее до конца маршрута, ничего не задев. Увлекательная игра:) Правой кнопкой мыши можно выбирать тип излома линии, нажатие на колесико перебрасывает линию на другой слой, ставя переходную дырку. Клик с шифтом просто ставит переходную дырку, но перехода на другой слой не делает. Нам сейчас задача развести все по одному слою, так что крутимся как можем… Для удаления неудачно разведенных дорожек есть команда Ripup. Она откоцывает как весь маршрут, так и его части. Рипупит, так сказать;)

В один прекрасный момент может сложиться ситуация, что дорожка по факту уже подключена, но линия связи не исчезла. Как например сейчас:

Тут у нас линия земли пробрасывается через металлический корпус разъема, но игл то об этом не знает! И он думает, что пады крепления разъема надо соединить и требует туда контакт. Да еще кинул линию связи в совсем неудобном месте. Ничего страшного! Возьмем инструмент wire и по верхнему слою (его же все равно по факту не будет, так почему бы нет?) кинем проводок между падами крепления кожуха usb разъема. Закоротив их. Линия связи как бы уже не нужна, но она остается. Не проблема! Жмем кнопочку Ratsnest и Eagle понимает, что был не прав, убирая эту связь.
Иногда не помогает и связь не исчезает, мозоля глаз. Тогда делаем другим путем. Рисуем ее сразу от того места где она идет туда куда мы ее хотим привести. Пофигу как, хоть напрямик.

Потом рипупим ее, она исчезает, но зато остается линия связи в нужном нам месте! Вот ее и разводим как нам нужно. Немного через жопу, но благо требуется редко.

Разведенные проводки можно двигать как нам угодно инструментом Move, а посредством Split изгибать ее как на душу положит. Добавляя новых сочленений и исправляя углы. Сразу выстраивайте линии так, чтобы они были подальше друг от друга, изгибались не образуя тупиков. А то при ЛУТ заманаетесь оттуда выковыривать остатки глянцевого слоя.
Часть развели, пойдем дальше. Добавим кондеры и остальную обвязку — светодиодики всякие и разведем. Светодиод, кстати, у меня в виде smd 0805. Его в комплекте игла не нашел, пришлось рисовать свой компонент. Позже покажу как это делается. Вот что получилось.

Принципиальная схемка и уже разведенная печаточка:

Осталось добавить разъем и буфер. Буфер я возьму в SOIC корпусе из библиотеки 74хх (чорд, прям как дорожный код Челябинска).
Добавляю буфер и соединяю входы разрешений. Надо отметить, что буффер составлен из нескольих элементов. И мы их добавляем по одному, а они прописываются как А, B.
Объединяем у них управляющие выводы 1 и 19. А затем ставим разъем и прокидываем линии до него. Микросхема 74HC244 имеет четыре сквозных буфера в одну сторону и четыре обратно. Выводы входа-выхода у них практически напротив друг друга. Так что разводка получается очень простой. Но если бездумно соединить выводы на схеме,

то получим в итоге паутину линий:
задолбаешься разводить. Тут я обычно делаю следующим образом. Беру бумажку и рисую на ней корпус, а поверх него рисую элементы внутри, а также как они разведены по выводам. Помогает сориентироваться. И выбрать нужные вентили.
Получилось запутанно на схеме:
Но очень прозрачно на плате:
Дальше развожу соединения и пробрасываю их на FTDI. И тут тоже надо подумать головой. Мы делаем Bitbang программатор, а у bitbang режима FTDI есть ряд особенностей. В частности у него выводы подходящие для банга (обозначаются как IO0..7) совершенно взаимозаменяемые и по мануалу от FTDI для этого подходят следующие выводы:
- IO0 — 1
- IO1 — 5
- IO2 — 3
- IO3 — 11
- IO4 — 2
- IO5 — 9
- IO6 — 10
- IO7 — 6
То есть нам не обязательно, например, чтобы MOSI было именно на IO6 как я это нарисовал в . Мы можем завести его на любую из перечисленных выше ножек. Равно и другие. Поэтому я их и забрасываю как мне угодно. Сконфигурирую потом все программно, в настройках avrdude.
Вывод GATE оказался с краю микросхемы, поэтому я забрасываю его на самую дальную ногу, это у нас 11.
Прописываем на FTDI точку ENABLE и тотчас трассируем ее, сделав небольшое пузо вниз, чтобы вместить остальные выводы.
А дальше опять начинаем думать и смотреть на ноги. Берем самую крайню торчащую точку и загоняем ее на FTDI это будет вывод 3 от буфера. Мы его загоним в вывод 10 ftdi. Также все остальные.
Добавим трехпиновый разъемчик для USART — раз он есть, чего бы его не применить то? И двухпиновый разъем на CBUS4 — дело в том, что FTDI может сгенерировать тактовый сигнал, так почему бы его не применить для оживления криво зашитых FUSE?

Выведем его наружу. Но вот незадача — одну линию от трехпинового коннектора никак не пробросить напрямую.
Можно поставить перемычку, можно пофигистор (резистор с нулевым сопротивлением). И вот тут вылезает то за что я не люблю EAGLE — невозможность безнаказанно вставить пофигистор. Приходится возвращаться в схематику и вставлять там еще один резистор. А потом его размещать так, как нам нужно. То же самое сделаем и с питанием буфера.

Теперь глядим и понимаем, что чего то нехватает. Выводов питания микросхемы буфера. Нет их на схеме! А значит они и не подключены.
А где их взять? Ведь они не ставились когда мы ставили буфер. Все верно, они идут отдельно. Бери инструмент Invoke и им тыкай в микросхему 74HC244 появится диалог из которого надо выбрать контакты питания и воткнуть их на схему, подключив соответствующе.

Причем, глядя на разводку, понимаешь, что питание лучше подключить после пофигистора, тогда роутинг прийдет туда, куда надо. И не придется круголять.
Теперь давай очертим плату и зальем все неиспользуемое место землей. Очерчиваем прям по печатной плате инструментом Wire, выбрав слой Dimension.

Затем берем инструмент Polygon, выбираем слой на который этот полигон надо положить (у нас Bottom) и рисуем его где нибудь рядышком с платой. Нарисуешь на плате — выделить его будет трудно — в фокус будут всякие детали лезть. Если кто знает как можно выделить элемент по имени дайте знать.
Итак, рисуешь где нибудь полигончик. Чтобы он стал таким пунктиром обозначенный. Затем хватаешь инструмент Info и тычешь в свежесозданный полигон. Настраиваешь параметры заливки:
- Polygon Pour — можно сделать сеточкой, ниже указыватеся шаг сетки
- Isolate — расстояние от полигона до дорожек. Ставится исходя из техпроцесса.
- Spacing — расстояние между линиями заливки. Если заливаем сеткой, а не сплошным полигоном.
- Orphans — заливка в том числе и изолированных кусков меди. Т.е. могут быть просто куски полигона ни к чему не подключенные.
- Thermals — делать термопереходы между полигоном и контактами. Однозначно включать, а то паять замучаешься.
Остальное ХЗ, кто знает подскажите:)
Затем хватаешь инструмент Name и называешь полигон именем GND (или как там у тебя называются нулевые точки). Все, теперь он является частью этой сети. Осталось его положить на плату. Берешь инструмент Move и натягиваешь его за уголки на нашу плату. Осталось нажать кнопочку Ratnest и полигон зальется, законтачившись на нужные выводы сам. Красота!

Шелкография
Осталось немного навести марафет. Выключи слои меди, чтобы не мешались. Делается это через кнопку Display
Вырубание слоя делается тыком по зеленому полю возле его имени. Отключи Bottom и Top, также выключи слои tValue и bValue. Должен получить такую картину:
Если не имеешь привычку лепить обозначения на плату с лицевой стороны (а лутом они получаются тоже замечательно, а если лаком залить так вообще красота неописуемая — ровные черные буковки!) то на этот этап можно забить. Я же последнее время полюбил:) Итак, у нас сейчас каша — все надписи лезут друг на друга и вообще не пойми что. Надо исправить. Выбирай инструмент Smash и тычь во все элементы подряд. При этом они разваливаются на составные части — собственно элемент и его надпись. Осталось схватить инструмент Move и растащить за крестики все надписи как тебе угодно. Да, их можно вращать, как и остальные элементы. Главное ничего не сдвинуть из деталек, только надписи!
Если собираешься делать плату на производстве, с надписями и масками, то настоятельно рекомендую включить слои маски tStop/bStop и растащить надписи так, чтобы они не попадали на участки маски (заштриховано). А то производственникам то пофигу, они сделают как пришлешь, а ты потом будешь волосы на жопе рвать — т.к. надписи на маску залезуть и придется их сколупывать.
Как то так должно получиться:
Слои
Я выше не раз и не два упоминал про какие то слои. Теперь пора в голове эту инфу утрясти. Дело в том, что орел он как фотошоп:) в нем все элементы идут по слоям. И также они импортируются (печатаются). У каждого слоя свое назначение и путать их настоятельно не рекомендуется. Сейчас я дам краткий ликбез по слоям, зачем они нужны и как пользуются. Могу ошибаться, но в целом верно. Если что не так поправляйте:))))
Слои прячутся под кнопочкой Display
Их там просто прорва, могут быть левые, но есть ряд основных и я их опишу.
- Top — медь сверху.
- Bottom — медь снизу.
- Vias — переходные дырки.
- Pads — пятачки.
- Unrouted — линии еще не разведенных связей.
- Dimension — габаритные размеры платы.
- tPlace/bPlace — посадочные места деталей, не закрывающие контактов. Можно наносить на шелкографию. t для Top слоя b для Bottom слоя.
- tOrigin/bOrigin — крестики центров деталей.
- tName/bName — слой с именами деталей. Шелкография которую можно наносить на плату. Даже в домашних условиях, тем же ЛУТом.
- tValue/bValue — слой с значениями деталей. Например номиналы резисторов. Иногда полезно, печатаешь его и получаешь готовую монтажную раскладку.
- tStop/bStop — важный слой. Граница паяльной маски. Паяльная маска это та самая зеленка, которой покрывают платы на заводе и которая скрывает все, кроме пятачков и площадок. Если не проследить, чтобы маска была где нужно и не была где не нужна, то можно получить мощный геморрой заказав плату на производстве. Отдирать маску задача та еще. Тем более под ней тебя будет ждать нелуженая медь и паять ее муторно. Лучше проследить, чтобы маска была верно выставлена. Особенно когда компоненты рисуешь сам. В домашних условиях почти не нужна. Хотя некоторые индивиды делают дома паяльную маску из фоторезиста. Имхо изврат.
- tCream/bCream — Маск по паяльной пасте. По этому слою делается спец маска по которой наносят паяльную пасту при автоматизированном монтаже. Можешь попробовать по ней вырезать и наносить пасту ракелем, а потом запекать плату в печи. У некоторых получается в домашних условиях.
- tFinish/bFinish — ХЗ
- tGlue/bGlue — маска по клею. Т.е. по этому слою делается спец маска по которой наносят клей для приклейки smd деталей перед монтажом. Для тебя скорей всего бесполезна. Нужна, пожалуй, только для автоматизированного монтажа.
- tTest/bTest — ХЗ
- tKeepOut/bKeepOut — габаритная зона деталей. Т.е. некое технологическое расстояние ближе которого детали нельзя ставить. Т.е. зоны Keep Out не должны пересекаться. Например, если слишком близко поставить резисторы, то автомат их не сможет поставить. Либо радиатор транзистора, который не даст поставить что либо другое. В общем, помогает определить границы деталей на плате.
- tRestrict/bRestrict — зона ограничения разводки. Если огородить участок платы полигном на Restrict то автороутер туда не сунется.
- Drill — Точки сверления.
- Holes — отверстия в плате
- Milling — точне не уверен, но похоже на скрайбирование.
- Document — ХЗ
- Reference — ХЗ
- tDocu/bDocu — контакты и расположение выводов. Чисто для наглядности.
Год выпуска:
2014
Версия:
7.1.0
Платформа:
Windows
Язык интерфейса:
Многоязычный + Русский
Лекарство:
Присутствует
Описание:
При помощи CadSoft Eagle Professional разрабатываются платы печатные, размер которых может быть до 1600 на 1600 мм, это 16 слоев, разрешение при этом составляет до 1:10000 мм. При этом задействованы три модуля, а также приличная библиотека со стандартными и довольно распространенными электронными компонентами, такими как микроконтроллеры, поэтому нет необходимости в рисовании в части изображения на схеме самому и в создании футпринтов для печатных плат. Во многих компонентах присутствуют краткие описания.
К стандартному комплекту поставки включены модули, которые проверяют, правильно ли подключена электрическая цепь и правильно ли расположены компоненты на плате. Эти операции выглядят значительно лучше по сравнению с более продвинутыми системами.
Наибольшим достоинством в данном пакете специалисты считают полную синхронизацию изменения в проектах. Если был изменен или удален один из компонентов на схеме, то сразу же это отобразится на рисунке самой платы. Например, программы «P-CAD», «ACCEL EDA», «OrCAD» при незначительных изменениях требуют постоянного контроля всего проекта. Помимо этого, CadSoft Eagle Professional позволяет вернуть неограниченное количество событий.
Подробное описание компонентов:
Schematic Module - модуль для создания принципиальных схем. Имеет удобный интерфейс, сетку для выравнивания компонентов и электрических линий, элементы для рисования на листе.
Layout Editor - редактор печатных плат. Позволяет размещать компоненты на будущей ПП, имеется проверка на наличие ошибок, вспомогательные линии для упрощения процесса ручной трассировки, средства для нанесения шелкографической маркировки на ПП.
Autorouter - модуль для автоматической трассировки печатных плат. Большое количество настроек позволяет повысить качество автотрассировки.
Library Editor - весьма гибкий и удобный редактор библиотек.
Операционная система: Windows® XP|Vista|7 & 8
Скачать CadSoft Eagle Professional 7.1.0 Final + RUS




| Стандартный установщик |
Бесплатно! | ||||
|---|---|---|---|---|---|
| check | Официальный дистрибутив CadSoft Eagle Professional 7.1.0 Final + RUS | check | |||
| close | Тихая установка без диалоговых окон | check | |||
| close | Рекомендации по установке необходимых программ | check | |||
| close | Пакетная установка нескольких программ | check | |||
- Похожие программы