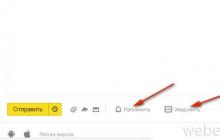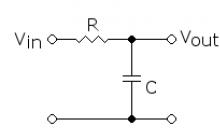Обычно необходимость сделать скриншот появляется при использовании планшета или смартфона. Однако в некоторых случаях создать снимок экрана нужно и тем, кто «юзает» компьютер или ноутбук. При этом сложнее всего приходится пользователям Mac OS, которые «пересели» за подобные девайсы с windows-устройств. Ведь сделать скриншот на макбуке привычными и знакомыми с детства способами нельзя. Нет на apple-клавиатуре даже клавиши PrtScr (Printsreen/принтскрин). Необходимо искать и задействовать другие инструменты для получения снимка экрана. О них как раз и поговорим дальше.
Первый способ – это воспользоваться фирменной утилитой. Называется она «Снимок экрана». Чтобы с ее помощью сделать скриншот на macbook, необходимо:
- Запустить Finder. Затем перейти в «Программы».
- Далее кликнуть на «Снимок экрана». Найти иконку можно и через Spotlight или Launchpad. Причем обращаем внимание, что в англоязычной версии ОС она называется «Grab».
- Откроется меню утилиты. Заходим во вкладку «Снимок» (Capture). Выбираем нужный нам вариант. К примеру, «Экран» (Screen). Тогда скриншот будет включать все, что есть на дисплее. Если же кликнуть на «Окно», то система сделает лишь снимок окна. Все предельно понятно и просто.
Интересно, что в этой утилите есть и ряд подсказок. Они говорят пользователю о том, что делать скриншот можно и через сочетание клавиш. Ведь рядом с каждым вариантом создания снимка (Выделенная область, Окно, Экран, Экран с задержкой) указана определенная комбинация кнопок.
Комбинация клавиш на клавиатуре
Еще один простой способ создать снимок экрана на ноутбуке от Apple. Идеален в тех случаях, когда нужно сделать скрин буквально за пару секунд. Все что требуется – использовать одну из нескольких комбинаций горячих клавиш.

Как видите, на маке комбинаций клавиш, которыми можно «запилить» снимок экрана, много. Особенно, если сравнивать с iPad mini или air, где, по сути, для создания скринов используется только сочетание кнопок «Домой» и «Включение/Выключение».
Для справки! Куда сохраняются скриншоты в Mac OS? Обычно скрин можно найти на рабочем столе. Как правило, название файла содержит дату и время. Получается что-то наподобие «снимок экрана 2017-11-07 в 13.39.33.png». Однако если вы сохраняли скриншот в буфер обмена (например, жали кнопку Control в различных сочетаниях клавиш), то на рабочем столе никакого файла не будет.
Как еще можно сделать скриншот в ОС макбука?
Можно обратиться за помощью и к сторонним приложениям, если описанные способы вам не нравятся.

Есть ли возможность сменить место, куда сохраняются скриншоты?
Как мы выяснили ранее, созданные снимки экрана сразу же отправляются на рабочий стол. Удобно ли это? Не всегда. А что, если нужно сделать кучу скринов. Тогда мы просто засорим весь десктоп. Лучше всего в таком случае установить новое место для дислокации скринов.
- Создаем в «Документах» отдельную папку. В нее и станем сохранять новые снимки экрана. Думаете, как назвать ее? Пусть это будет «Screenshots» (именно на английском языке).
- Через «Утилиты» открываем Терминал. Можно воспользоваться и поиском Spotlight или Finder.
- Вводим «defaults write com.apple.screencapture location» и через пробел «~/Documents/Screenshots». Жмем Return.
- Осталось прописать еще одну команду. Это «killall SystemUIServer». Тем самым, все изменения вступят в силу. Новые скриншоты на маке будут автоматически «уходить» в созданную папку «Screenshots».
Дословно, скриншот (screenshot) – это снимок экрана. Например в Windows для этой цели необходимо нажать клавишу "PrintScreen", после чего копия содержимого будет скопирована в буфер обмена, для того что бы получить изображение, необходимо открыть редактор (например, paint) и вставить содержимое буфера и сохранить изображение. Поскольку в Маке нет кнопки "PrintScreen", возникает резонный вопрос - Как сделать скриншот/ принтскрин на Маке? В Mac OS X все проще, для этого используются сочетание клавиш.
Для новичков немного расскажу как правильно нажимать сочетание клавиш, если указано несколько кнопок то первая кнопка не просто нажимается - а удерживается
, например сочетание клавиш
Итак, для того что бы сделать скриншот в Mac OS используйте следующее сочетание клавиш:


Если к любой этой комбинации добавить
Изменить расширение/ формат скриншотов в Маке.
По умолчанию все скриншоты будут сохраняться с расширение.PNG, если вы хотите изменить расширение на любой из этих: JPEG, TIFF, PDF GIF, BMP, PNG, необходимо запустить Терминал и выполнить команды (учтите, что терминал чувствителен к регистру, если в команде используется заглавная буква, то и в терминале необходимо использовать заглавную):
defaults write com.apple.screencapture type format <указать расширение PNG, JPEG, TIFF, PDF GIF или BMP>
killall SystemUIServer
Например, ниже команда, которая изменяет расширение принтскрина на JPEG
Изменить место сохранение принтскринов в Маке.
По умолчанию все скриншоты сохраняются на рабочий стол, что не совсем удобно, поскольку он захламляется. Удобнее будет указать другую папку для сохранения скриншотов. Для этого в терминале выполните команды:
defaults write com.apple.screencapture location <путь к папке>
killall SystemUIServer
Например, в папке Документы я сделал папку Screeshot и выполнил команды, после которых все принтскрины сохраняются в папку Screeshot в директории Документы:
defaults write com.apple.screencapture location ~/Documents/ Screeshot
killall SystemUIServer
Скриншот на Mac можно сделать стандартными средствами системы. Никаких дополнительных приложений устанавливать не нужно. Сейчас я расскажу, как делать фото и видео-скриншоты на примере macOS Mojave.
Основные сочитания клавиш
Cmd Shift 3 - сделать снимок всего экрана и сохранить его на Рабочий стол;
Cmd Shift 4 - выбрать область экрана, сделать ее снимок и сохранить его на Рабочий стол;
Cmd Shift 4 затем пробел - дает возможность выбрать конкретное окно, сделать его снимок и сохранить на Рабочий стол;
Cmd Shift 5 - вызовет небольшое меню, где наглядно видно все возможности встроенно скриншотилки. Отсюда же можно записать видеодемонстрацию экрана;
Все эти комбинации так же можно использовать с клавишей Ctrl . В этом случае, вместо сохранения на Рабочий стол, картинка сразу будет сохранена в буфер обмена.
Все скриншоты сохраняются на Рабочем столе
Клавиши модификаторы
В macOS доступен ряд клавиш-модификаторов, которые можно использовать при выборе области захвата. Для использования модификатора, необходимо зажать и держать соответствующую ему клавишу.
- пробел - фиксирует размер выбранной области, и при движении;
указателя перемещает весь выбранный участок, вместо изменения размера; - Shift - позволяет менять только один из размеров выбранной области;
- Option - область будет менять размеры симметрично выбранного центр.
Как выбрать формат скриншота
По умолчанию macOS хранит скриншоты в формате PNG. Но вы можете изменить этот формат на любой другой.
Чтобы скриншоты сохранялись в JPG, выполните в Терминале команды:
defaults write com.apple.screencapture type jpg
killall SystemUIServer
Кроме JPG и PNG macOS также поддерживает: tiff, pdf, bmp и pict.
Как убрать тень со скриншота
По умолчанию все сриншоты получаются с небольшой тенью по всему контуру. Убрать тень можно такими командами:
defaults write com.apple.screencapture disable-shadow -bool true
killall SystemUIServer
Вернуть тень обратно:
defaults delete com.apple.screencapture disable-shadow
killall SystemUIServer
 Скриншот сделанный с тенью и без тени
Скриншот сделанный с тенью и без тени Место расположения скриншотов Mac
По умолчанию скриншоты сохраняются на Рабочий стол, что быстро создает беспорядок и никак не подходит для тех, кто следует принципам .
Лучше всего создать для них отдельную папку:
defaults write com.apple.screencapture location ~/Pictures
killall SystemUIServer
Где ~/Pictures - путь к новой папке.
Вернуть скриншоты обратно на Рабочий стол:
defaults write com.apple.screencapture location ~/Desktop
killall SystemUIServer
Как оптимизировать скриншоты
Если вы собираетесь публиковать скриншоты где-то в блоге или форуме, то лучше оптимизировать их размер перед публикаций. Так они будут быстрее загружаться.
Для оптимизации PNG используйте . А для JPG - .
Скриншот на MacBook называется «Снимок экрана» и принцип его создания немного отличается от того, который используется в Windows. Здесь тоже есть горячие клавиши, но сохранить его можно он не в оперативную память, но и сразу в готовый графический файл на рабочем столе MacOS. При этом есть возможность выбора — создать скриншот всего крана, отдельной его части или определенного окна программы. Это актуально как для самого массового Макбук Эйр (Macbook Air), так и для Про версии (MacBook Pro).
Скриншот всего экрана на Макбуке
Самый простой способ сделать скриншот всего экрана Macbook — это нажать одновременно сочетание клавиш «Command + Shift + 3».
Вы услышите характерный щелчок затвора фотоаппарата, и на рабочем столе MacOS появится новое изображение с названием «Снимок Экрана дата и время». Формат файла — PNG.

Теперь его можно открыть в графическом редакторе и изменить по своему усмотрению
Снимок выделенной части экрана
Если вам не нужно снимать весь экран, только какую-то его часть, то для этого существует другая комбинация клавиш — «Command + Shift + 4»

Курсор изменит вид на крестик, с помощью которого выделяем нужную область экрана

Для отцентровки также в процессе выделения можно нажать на кнопку «Option»

Сразу после этого опять раздастся звук и точно снимок этой части сохранится в виде файла на рабочий стол.

Скриншот отдельного окна
При создании какого-нибудь руководства по работе в той или иной программы целесообразнее делать скриншот только ее активного окна. Эта функция также вынесена в макбуках отдельной опцией и вызывается тем же самым сочетанием клавиш «Command+Shift+4», но после него нужно не сразу начать выдерение, а нажать еще на «Пробел»

Курсор изменит свой вид на изображение фотокамеры — теперь его достаточно навести на нужное окно и нажать на тачпад, либо левой кнопкой мыши.

Готовое изображение ищем там же, где обычно

Как скопировать снимок экрана макбука в буфер обмена?
Бывают также ситуации, при которых сохранение скриншота сразу в файл неудобно — например, если все равно вы потом собираетесь редактировать снимок в том же Фотошопе. В таком случае логично использовать функцию копирования снимка в буфер обмена, а потом вставлять его сразу в редактор. Для этого используем клавиши «Command + Shift + Control + 3»

Как и в первом рассмотренном варианте, в оперативную память скопируется весь экран. После этого клавишами «Command + V» его можно импортировать в графический редактор и продолжить с ним работу.
Скриншот в MacOS Mojave
С выходом очередного релиза macOS Mojave принцип вызова функций создания скриншотов на макбуке немного поменялся в сторону улучшения юзабилити. Теперь нет нескольких сочетаний для разных вариантов — все они вызываются с помощью «Shift + Command + 5».

Появляется графическое меню выбора типа скриншота:
- Скриншот экрана
- Снимок окна
- Выделенной области
Под номерами 4 и 5 — пункты меню для записи видео со всего экрана или с отдельного окна соответственно. Подробнее про все нововведения можете почитать в
Клавиатура обычного компьютера имеет больше клавиш, чем у МакБука. Даже без дополнительной цифровой панели соотношение составляет 84 против 78. В своих ноутбуках Apple никогда не использует блок так называемых клавиш управления и перехода. Пользователям Windows они тоже не особо нужны, и более-менее «ходовой» является только Print Screen. С ее помощью можно делать скриншоты. Давайте разберемся, как сделать ПринтСкрин на Маке, если специальной кнопки для этого не предусмотрено.
Приложение Grab в русской локализации имеет название «Снимок экрана», прямо указывающее на его роль в системе. Найти программу можно, открыв папку «Утилиты».

Настроек как таковых тут нет. Пользователь может только выбрать тип отображаемого на скрине курсора.

Управлять Grab можно из верхнего меню. На скриншоте показаны доступные варианты снимков и горячие клавиши для их создания.

Второе меню вызывается на иконке программы в панели Dock. Открыть его можно двумя способами: имитируя на трекпаде двойное нажатие или простым касанием с удержанием клавиши «Control».

Любая выбранная команда показывает управляющее окно с подсказкой к выполняемому действию. Для примера на скриншоте показано, как выглядит подготовка к снимку области экрана.

Grab входит в стандартный набор ПО и присутствует на всех компьютерах Мак: от компактного Air до стационарных моноблоков iMac Pro. Созданный снимок сразу открывается в программе «Просмотр», где пользователь может оценить качество полученной картинки. В ней же можно задать файлу имя и сохранить его в облаке iCloud в формате PNG. Созданный таким образом принт становится доступен на всех устройствах, подключенных к пользовательскому Apple ID.

Второй вариант, через диалог сохранения, дает больше возможностей. Открывается стандартный для этой «Оси» диалог выбора места, где пользователь может указать, куда поместить сделанный снимок. Формат файла выбирается между JPEG, TIFF и PNG.

Если программой необходимо пользоваться достаточно часто, ее можно закрепить в панели Dock, чтобы каждый раз не искать ее в Finder.
Горячие клавиши
На Mac есть еще один вариант выполнить снимок экрана. Он не требует использования программ, а по функциональности хорошо дополняет Grab. Сочетания нескольких горячих клавиш позволяют быстро зафиксировать интересующий момент. Нажав вместе Shift +⌘ +3 , получаем снимок полного экрана в формате PNG. Готовое изображение помещается на рабочем столе.

Добавив к этой комбинации кнопку «Control», мы копируем его в буфер обмена, чтобы сразу поместить в текстовый редактор.
Снимок области
Комбинация Shift +⌘ +4 позволяет выделить конкретную область экрана. Курсор при ее нажатии превращается в показанное на скриншоте перекрестье с координатами. После его появления клавиши можно отпустить. Наведением с трекпада задается нужная область экрана. Снимок выполняется в тот момент, когда пользователь снимает с него палец.

Пока удерживается трекпад допускается использование клавиш-модификаторов:
- Option . Нажав эту кнопку можно одновременно растягивать выделенную область во все стороны пропорционально к ее центру;
- Shift . Первое нажатие позволяет расширять выделение вправо-влево при фиксированной вертикальной границе. Второе нажатие активирует аналогичную функцию для перемещения вверх-вниз. Направление движения будет зависеть от расположения курсора;
- Пробел . Фиксирует область выделения в заданных на момент нажатия границах и дает возможность перемещать ее по экрану.
- Control . Удерживая кнопку в момент снимка, пользователь копирует изображение в буфер обмена без сохранения.
Клавиша Escape позволяет в любой момент отменить снимок. Курсор при этом приобретает обычный вид.
Снимок окна или меню
Использование комбинации Shift +Command ⌘ +4 позволяет сделать скриншот не только для выбранной области. Можно снять активное окно или выпадающее меню. Для этого нужно навести перекрестье на интересующий объект и нажать пробел. Курсор изменит вид на стилизованную фотокамеру, а выбранное окно будет обозначено полупрозрачной голубой дымкой.

Необходимое контекстное меню сначала нужно вызвать. Затем использовать комбинацию клавиш и, наведя на него курсор, нажать пробел.

Меню захватывается полностью с идущим от иконки «хвостиком» и отбрасываемой тенью. Нажатие на трекпад инициирует снимок. Удерживая Control , его можно отправить в буфер обмена. При необходимости сделанные скриншоты можно редактировать в программе «Просмотр». Нажатие на указанный стрелкой элемент активирует дополнительную панель с инструментами.

Настройка параметров скриншота
Используя Терминал, можно корректировать некоторые параметры скриншотов, создаваемых с помощью горячих клавиш. Все изменения вносятся двумя командами. Первая задает новое значение, вторая перезапускает службу пользовательского интерфейса.
Директория сохранения
По умолчанию все новые скриншоты выносятся на рабочий стол. Если по каким-то причинам это не устраивает, конечное назначение можно легко изменить. Для примера используем папку «Screen» в системной директории «Изображения». Вводим в окно Терминала:
defaults write com.apple.screencapture location ~/Pictures/ScreenСледующая команда перезапускает службу, применяя внесенные изменения:
killall SystemUIServerТеперь, когда мы создаем новое изображение, оно автоматически будет сохраняться в указанную директорию, оставляя рабочий стол чистым. Чтобы вернуть обратно предустановленное значением, меняем окончание первой команды на «~/Desktop».
Для хранения можно выбрать любую удобную папку. В этом случае, поставив пробел после «location», открываем «Finder» и переносим ее на окно Терминала. Когда рядом со значком папки появится зеленый символ «плюс», отпускаем ее. Путь к нужной директории подставится в командную строку автоматически.
MacOS поддерживает сохранение скриншотов в пяти форматах. Основным является PNG. Рассматривая Grab, мы видели возможность использования JPG и TIFF. В Терминале можно дополнительно задать PDF или GIF. Определившись с форматом, вводим команду:
defaults write com.apple.screencapture type jpgЧтобы вернуть параметры по умолчанию, заменяем JPG на PNG.
Имя скриншота
Создаваемые в системе скриншоты получают имя «Снимок экрана» и временную метку. При желании это можно поменять. Для примера используем обозначение «Newscreen». Вводим команду, изменяющую названия файла:
defaults write com.apple.screencapture name “Newscreen”Соответственно, чтобы вернуть все обратно, указываем в команде используемое по умолчанию имя.
Тень под скриншотом
Визуальное оформление интерфейса macOS создает впечатление, что окна возвышаются друг над другом при наложении и «парят» над рабочим столом, отбрасывая вниз тень. Точно такой же эффект получается на скриншоте. Придать окну плоский вид можно следующей командой:
defaults write com.apple.screencapture disable-shadow -bool trueЧтобы вернуть эффект тени на снимки, набираем в Терминале:
defaults delete com.apple.screencapture disable-shadowПосле выполнения указанной команды, как и каждой из приведенных выше, должен производиться перезапуск пользовательского интерфейса.
В заключение
Как видите, возможностей системы хватает для выполнения скриншотов и их первичной обработки на любом MacBook, начиная с «Эйр». Владельцы профессиональных моделей, оснащенных Touch Bar, могут дополнительно вывести на сенсорную полосу Control Strip виртуальную кнопку.
Видеоинструкция
Приведенное ниже видео представляет собой наглядное пособие, позволяющее лучше изучить возможности создания снимков экрана средствами macOS.