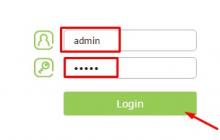Инструкция
Создайте новое в Adobe Photoshop. Воспользуйтесь сочетанием клавиш Ctrl+N, либо пунктами меню "File" и "New...". В диалоге настройки создаваемого введите его ширину и высоту в полях "Width" и "Height" соответственно. В списке "Color Mode" выберите "RGB Color", в следующем за ним списке - значение "8 bit". В "Background Contents" установите "Transparent". Нажмите кнопку "OK".
Установите белый цвет переднего и цвет заднего плана. Для этого кликните по элементу управления, отображающему соответствующий цвет (данные элементы управления расположены на панели инструментов), после чего появится диалог выбора цвета. Выберите нужный цвет. Нажмите кнопку "OK".

Залейте всю область изображения белым цветом. Активируйте инструмент "Paint Bucket Tool". Щелкните мышью по любому месту изображения.

Примените к изображению фильтр "Clouds". Выберите в меню пункты "Filter", "Render", "Clouds".

Примените к изображению фильтр "Glass". Выберите в меню пункты "Filter", "Distort", "Glass". Появится диалог настройки параметров фильтра. В полях "Distortion", "Smoothness", "Scaling" введите значения 20, 5, 70 соответственно. В списке "Texture" выберите пункт "Frosted". Нажмите кнопку "OK".

Придайте изображению естественный цвет. Откройте меню "Image", выделите пункт "Adjustments", кликните по пункту "Hue/Saturation...", либо просто нажмите Ctrl+U. В отображенном диалоге "Hue/Saturation" установите отметку в переключателе "Colorize". Изменяя значения поля "Hue" при помощи движения ползунка, расположенного под ним, либо путем ввода значений с , подберите желаемый оттенок цвета. Аналогичным способом подберите значения полей "Saturation" и "Lightness", выбрав насыщенность и яркость. Нажмите кнопку "OK".

Придайте перспективу изображению воды. При помощи инструмента "Zoom Tool" измените масштаб отображения так, чтобы все изображение занимало меньше трети относительно ширины и высоты окна документа. Выберите в меню пункты "Edit", "Transform", "Perspective". Нажмите и удерживайте клавишу Shift. Затем при помощи мыши захватите и растяните нижний край появившейся рамки так, чтобы ее форма стала трапециевидной. При растягивании наблюдайте за изображением. Изменяйте длину нижней части рамки до достижения необходимого эффекта перспективы. Щелкните по какой-либо кнопке на панели инструментов. В появившемся окне запроса нажмите кнопку "Apply".
Если вы не любите «работать руками», то специально для вас разработан отличный . Урок по отражению иконок и простых объектов . В сегодняшнем же уроке вы узнаете, как создавать правдоподобный эффект отражения в воде для любой фотографии. Кратко суть урока — берем изображение, увеличиваем размер холста по вертикали, дублируем слой, отражаем по вертикали. На отдельном документе при помощи фильтров создаем текстуру воды, которую в дальнейшем вставляем при помощи фильтра «Стекло» на отраженный слой исходного документа. Итак, приступим. Результат:
- Вначале нужно создать текстуру воды. Создаем новый документ с настройками 1000 x 2000 пикселей, 72 dpi, цвет фона — белый, режим RGB.
- Выберите Фильтр -> Шум -> Добавить шум с настройками 400%, по Гауссу, поставьте галочку напротив «Монохромный». если у вас англоязычный фотошоп, то ваши действия: Filter > Noise > Add noise (400%, Gaussian, Monochromatic) .
- Команда Фильтр -> Размытие -> Размытие по Гауссу в 2,0 px. Filter > Blur > Gaussian Blur
— 2.0 pixels

- В панели слоев откройте вкладку «каналы», сделайте активным красный канал примените к нему фильтр Filter > Stylize > Emboss…
— 180 degrees, 1 pixel, 500%, в русском фотошопе это соответствует команде Фильтр -> Стилизация -> Тиснение (угол 180°, высота 1 пиксель, эффект 500% .

- К зеленому каналу применяем тот же фильтр Тиснение с настройками: угол 90º, высота 1 пиксель и эффект 500%. Filter > Stylize > Emboss…
— 90 degrees, 1 pixel, 500%

- Синий канал оставляем без изменений. Включите все каналы.
- Возвращаемся в панель «Слои» LAYERS.
- Переведите из заднего слоя в обычный слой (клик правой кнопкой мыши по слою и выбор соответствующего пункта).
- Выберите команду Редактирование -> Трансформирование -> Перспектива. Тяните нижний правый угол рамки право (или нижний левый влево) до тех пор, пока ширина изображения не будет равна 600%. Смотри скриншот ниже. Edit > Transform > Perspective
Pull.

- Выделите все изображение. Выделение -> Все (горячие клавиши CTRL + A), или Select > All
- Снова повторите пункты 9 и 10.
- Команды Трансформирование -> Масштабирование, установите значение высоты на уровне 50%. Edit > Transform > Scale (height 50%)

- Не снимая выделение, кадрируйте изображение при помощи команд Изображение -> Кадрирование, или Image > Trim
- Откройте снова вкладку «Каналы» (CHANNELS), выберите красный канал и нажмите на клавишу Q, чтобы добавить быструю маску.
- Возьмите градиент от белого к черному и проведите им вертикально сверху вниз так, чтобы он проходил через все изображение.
- Снова нажмите на клавишу Q, чтобы отключить быструю маску.
- Залейте полученное выделение 50% серым цветом.
- Снимите выделение (клавиши CTRL + D) и выберите зеленый канал. Добавьте быструю маску (клавиша Q),
- Возьмите градиент от белого к черному и проведите сверху вниз на протяжении 15-20% высоты изображения:

- Снова нажмите клавишу Q для отключения быстрой маски.
- Залейте выделение 50% серым цветом. (Это цвет #808080).
- Включите все каналы (выберите RGB).
- Вернитесь в панель слои и примените размытие по Гауссу радиусом 1,5.
У вас должно получиться такое изображение
- Сохраните изображение в формате PSD, включив максимальную совместимость.
Следующим этапом мы будем накладывать нашу текстуру на изображение, в котором мы хотим добиться эффекта отражения в воде.
- Откройте исходное изображение в фотошоп, откадрируйте его при необходимости,

- Дублируйте слой (горячие клавиши CTRL + J),
- Изображение -> Размер холста (Image>Canvas Size), переведите единицы измерения в проценты и увеличьте высоту в 2 раза (200%). Не забудьте поместить изображение в верхнюю часть холста. Смотри скриншот ниже.

- Дубликат слоя отразите по вертикали (Редактирование -> Трансформирование -> Отразить по вертикали) и переместите отражение ниже каринки:

- Переведите фоновый слой в обычный. Возьмите инструмент «волшебная палочка» и выделите белый фон на нижнем слое, нажмите Delete на клавиатуре. Так мы получим прозрачность.

- Измените порядок слоев: верхний слой — исходное изображение, отражение — на нижнем слое.
- Добавьте новый слой и расположите его под всеми слоями. Залейте нижнюю половину слоя голубым цветом.

- Снимите выделение и добавьте маску слоя к слою «Отражение». Свяжите слои «Отражение в нижележащим слоем «вода». Выберите инструмент «Градиент» от белого к черному и проведите им сверху вниз от центральной части изображения вниз (активна — маска слоя «Отражение»):

- Кликните по иконке маски слоя «Отражение» с зажатой клавишей CTRL — загрузится выделение:

- Теперь сделайте активным иконку слоя «Отражение» (просто кликните по ней) и примените фильтр Размытие -> Размытие в движении (Filter>Blur>Motion Blur,) с настройками 90º и смещение 10 px.

- Снимите выделение. Кликните по иконке слоя «Отражение» с зажатой клавишей CTRL — выделиться нижняя половина изображения. Команды Фильтр -> Искажение -> Стекло (Filter — Distort — Glass). Здесь нужно нажать на иконку, как показано на скриншоте и через кнопку «загрузить текстуру» выбрать тот сохраненный файл «вода», который мы делали в первом шаге. Выставьте значения фильтра: искажение — 16, смещение — 2.

- Последний штрих, добавляющий реалистичности эффекту «Отражение в воде». Создайте новый слой поверх всех, сделайте узкую полоску выделения в середине изображения и залейте зеркальным градиентом от черного к прозрачному (проведите от центра выделения вверх):
- Снимите выделение и примените фильтр Размытие по Гауссу с радиусом 1,9 px. Примените к верхнему слою режим наложения Мягкий свет (Soft Light) и уменьшите непрозрачность слоя до 80%
- Мы можем добавить воде прозрачности. В этом случае. Дублируем слой 0 (с основным изображением), отражаем его по вертикали и перемещаем на область отражения (в нижнюю часть картины). Переместите этот слой под все слои. Сделайте слой с голубой заливкой полупрозрачным (непрозрачность — 40-50%). Результат:

03.10.2009 27.01.2018
Хороший урок который раскрывает методы работы с водой в фотошопе и что можно сделать из воды. В данном примере рассказывается как сделать юбку из воды. Фотошоп позволяет творить чудеса.
Создайте новый документ в фотошоп. Фон сделайте цветом #909090. Сейчас, используя Blending option применяем стиль слоя Gradient Overlay (Перекрытие градиентом) для Слоя 1. (NS: сначала откройте слой background - двойной щелчок по слою, в открывшемся окне введите новое имя слою «Слой 1» и программа переименует слой и освободит от замка. Далее, правый щелчок мышкой и выбираем Blending option ). Преобразуем эффект в слой, щелкаем правой клавишей мыши на Gradient Overlay (строке в палитре слоёв) и выбираем Create Layer (Создать слой). Затем, удерживая Alt , щелкаем между «Слоем 1» и «Слоем 1 Заливка градиентом» (NS: курсор изменит свой вид и программа отменит, созданную предыдущим действием, Clipping Mask ). Переместите «Слой 1» вверх, изменим режим смешивания для этого слоя на Overlay (Перекрытие), уменьшим Непрозрачность до 75% , применим Filter > Noise > Add Noise (Фильтры > Шум > Добавить шум) (количество около 5,5 ), а затем Filter > Sharpen > Sharpen (> Резкость> Резкость) дважды.
Переименуем слой «Layer 1"s Gradient Fill» в " background gradient " (Фон градиент), и слой «Layer 1» на "background sharpen " (Фон резкость), и разместим их в одной группе под названием «фон».
![]()
Далее ваша задача подобрать фотографию девушки на которую оденем водяную юбку. Выделите девушку используя инструмент Pen Tool для контура, и Filter > Extract (Alt+Ctrl+X ) для волос) и размещаем ее в нашем документе (при необходимости изменяя размер). Можете переименовать этот слой в «Леди».
![]()
Водная Юбка будет иметь хороший вид на естественном теле. Я не буду использовать в уроке фото обнаженного тела, а применю маленькую хитрость. Щелкаем на слое «Леди», удерживая Alt , и используя инструмент Clone Stamp Tool (S) (Штамп), убираем часть одежды (нет необходимости это делать совершенным и реалистичным).
Примечание: Рекомендую сделать следующее — создать новый слой над слоем «Леди» и, взяв образец для клонирования в слое «Леди», маскировать одежду на этом новом слое. Это сохранит наше оригинальное изображение. Я сделал таким образом, и назвал этот слой «Lady panties mask».
![]()
Теперь подберем материал для Водной Юбки. Так как Вы, я думаю, что нам нужна фотография водного всплеска. Я нашел такое фото: Скачивать файлы могут только зарегистрированные пользователи
Нам нужна только верхняя часть этого изображения (который между прочим напоминает юбку). Используем Rectangular Marquee Tool (M) (Прямоугольное выделение), вырезаем эту часть, и, используя Free Transform (Свободное трансформирование)(Ctrl+T ), размещаем это в нашем проекте. Назовите слой с этим всплеском «юбка» и разместите его группе «водная юбка».
![]()
Инструментом Magic Wand Tool (W) (Волшебная палочка) выделяем участок, установите Tolerance (Допуск) на 5 и удаляем голубой фон (выделяем область и нажимаем Delete ). После этого подчищаем Eraser Tool (E) (Ластиком).
Примечание: Если Вы используете другое изображение всплеска, Вам придется использовать другое значение допуска (зависит от изображения) или даже другой метод выделения.
![]()
Изменим Blending Mode (режим смешивания) слою «платье» на Luminosity (Свечение). Сейчас используем Filter > Liquify (Shift+Ctrl+X ), чтобы сделать этот всплеск более естественным, как юбка. Используйте Forward Wrap Tool (W) чтобы сделать это.
![]()
Дублируем слой «платье», меняем Blending Mode на Overlay (Перекрытие) и снижаем Непрозрачность к 40% . Убедитесь, что Вы находитесь в слое «платье», и щелкаем на слое «Леди» (в палитре слоёв клик по иконке), удерживая Ctrl , чтобы загрузить выделение. Теперь, используя Burn Tool (O) (Затемнение) обработаем область ног «под юбкой» пока не получим хороший эффект. После этого снимаете выделение.
Примечание: Пробуйте экспериментировать с размером кисти инструмента Burn Tool (O) и значением Exposure (Воздействие - в панели опций). Если Вы используете другие изображения всплесков/модели, экспериментируете с Непрозрачностью для слоя «копия юбка».
![]()
Мы почти закончили. Выберите Sharpen Tool ® (Резкость) и используя разный размер кисти, обработаем слой «платье». После нескольких щелчков Вы поймете, зачем мы это делаем — вода будет выглядеть более… резкой.
Примечание: Пробуйте экспериментировать инструментом Sharpen Tool ®, размером кисти и значениями Exposure (Воздействие). Не прокрашивайте всю юбку, только выбирайте некоторые участки. Так резкость капель воды будет лучше смотреться.
![]()
Отражения всегда вдохновляли мистиков и экстрасенсов, которые считают, что в зеркале мы видим не себя, а своего двойника из параллельного мира.
На этот образ, как на огонь, можно смотреть долго, оставаясь не в силах оторвать взгляд от зыбких, неуловимых переливов и мерцаний, из которых, как узор в калейдоскопе, складывается наша то смешная, то грустная, то загадочная, а то и ужасная копия.
Даже обычное повторение изображения предмета на водной поверхности не оставляет наблюдателя равнодушным, что же говорить о чарующем образе, возникшем на неподвижной глади пейзажей? Отражения очень популярны у художников и дизайнеров всех мастей как художественный приём для усиления восприятия и создания объёмного эффекта.
Как сделать отражение в воде в "Фотошопе"?
Создатель редактора "Фотошоп", любимчика дизайнеров, фотографов и рядовых пользователей, не мог не предполагать, что спрос на отражения будет столь велик, поэтому в арсенале его инструментов предусмотрено множество функций, облегчающих создание этого эффекта.
Самым простым "отзеркаливанием", например, предмета на гладкой поверхности, будет его дубликат (правый клик на слое предмета: "Создать дубликат слоя"). Его следует передвинуть на холсте вниз под оригинал и воспользоваться командой "Отразить по вертикали" в меню "Редактирование > Трансформация", если у вас "Фотошоп" на русском языке, если на английском, то: Edit > Transform > Flip Vertical.
Затем нижнюю часть полученного результата "размывают", создав на слое копии маску, которую заливают линейным градиентом "от черного к прозрачному". Для этого следует, воспользовавшись клавишей Shift, провести вертикальную линию (одну или несколько), если стоит галочка в чекбоксе "Инверсия" на панели инструментов вверху.
Описанный способ воспроизводит лишь принцип построения эффекта, так как отзеркалить, к примеру, шар, - это одно, а куб, цилиндр, пирамиду, сложную фигуру или группу объектов - несколько другое.
Примечание :
Результат (дубликат слоя) можно залить тем же градиентом "от черного к прозрачному" в режиме быстрой маски. Затем, отключив её повторным щелчком по значку на следует завершить отражение несколькими нажатиями клавиши Delete. Этот вариант не требует уменьшения непрозрачности готового слоя.
Многие уроки Photoshop проводят отзеркаливание в воде величественных замков и дворцов. Мы тоже не станем исключением: заглянем в один из таких уроков и создадим реалистическое отражение замка в воде.
Шаг 1. Создаём "отражение" в "Фотошопе"
Загрузив в редактор картинку, нам надо перейти в "Изображение > Размер Холста". После этого следует нарастить холст книзу на высоту изображения, добавляя место для будущей в которой будет "отражаться" замок.
Выполнив уже знакомую процедуру, т. е. создав копию картинки, отразив ее по вертикали и передвинув на холсте и в палитре слоев вниз, получаем ее вполне правдоподобное "отзеркаливание" в воде. Но это только начало.
Создаем на нашем изображении под слоем копии новый слой и заливаем его нижнюю половину цветом "воды". Затем, связав "цепью" слои воды и отражения, добавляем нашему результату маску слоя и заливаем её вниз от линии горизонта линейным градиентом "от черного к прозрачному", чтобы получившееся "погрузить в воду".
Далее, щелкнув правой кнопкой на миниатюре отражения и выбрав "Выделить пиксели", переходим в "Фильтр > Размытие > Размытие в движении". Выставляем угол в 90 градусов, а смещение - 10 px (это параметры конкретно для данного изображения, у вас могут быть свои).

Теперь, когда отражение в воде создано, для придания ему реалистичности сымитируем на нём рябь с помощью "Карты смещения"/Displace map.
Шаг 2. Покрываем отражение "рябью"
Для создания "Карты смещения" нам понадобится новый документ ("Файл > Создать") с соотношением сторон 1:2, ширина которого должна быть примерно в 2 раза меньше ширины основного изображения.
Теперь просто следуем командам. Заходим в "Фильтр > Шум > Добавить шум" и выставляем эффект на максимум (400 %). Далее идем в "Фильтр > Размытие > Размытие по Гауссу" и ставим радиус 2 px.
Переключаемся в палитре слоев на вкладку "Каналы", выделяем только красный канал, переходим в "Фильтр > Стилизация > Тиснение" и выставляем угол 180 градусов, высоту 1 и эффект на максимум (500 %). То же самое проделаем на зеленом канале, только угол выставим 90 градусов.
Теперь для создания правильной перспективы изображения нам нужно его нижнюю часть выдвинуть вперед, для чего идем в "Редактирование > Трансформирование > Перспектива" и предельно растягиваем в стороны нижние углы.

Если получилось, как на рисунке выше, идем в "Изображение > Размер изображения". Снимаем галочку с чекбокса. Стараясь сохранить пропорции, уменьшаем высоту до ширины, чтобы изображение стало квадратным. Не выходя из редактора, удерживаем свою "Карту смещения" в формате PSD (Ctrl+S).
Шаг 3. Переносим "волновую рябь" на изображение
Возвращаемся к основному документу, встаем на слое отражения на его миниатюру и выделяем (инструмент "Прямоугольное выделение") нижнюю отзеркаленную в воде часть картинки, где мы намерены результат "взволновать рябью".
Заходим в "Фильтр > Искажение > Смещение" и выставляем масштаб по горизонтали 30, по вертикали 60, а также выбираем "Растянуть" и "Повторить граничные пиксели".
Подтвердив указанные параметры, нажав на OK, выбираем в открывшемся окне "Выбор карты смещения" свою карту в формате PSD и внимательно оцениваем эффект. Если что-то получилось не так, например, "рябь" перешла в "волнение", можно вернуться к фильтру "Смещение" ("Редактирование > Шаг назад") и подкорректировать масштаб.

Чтобы прийти к такому результату, как на картинке вверху, необходимо обладать более чем начальными навыками работы в "Фотошоп". Хотя автор урока, которым мы воспользовались, назвал его "Photoshop для начинающих…". Так что, если вы делаете первые шаги и у вас все получилось как надо, можете гордиться собой.
Шаг 4. Завершающие штрихи: делаем отражение в воде реалистичным
Далее изображению следует добавить реалистичности. Поставленную задачу можно частично решить, если немного затемнить область уреза воды. Для этого на новом слое поверх остальных создаем узкое выделение вдоль линии горизонта. Залив его черным цветом, снимаем выделение и размываем фильтром "Размытие по Гауссу" с радиусом порядка 20 px. Затем на этом слое меняем режим наложения на "Мягкий цвет" и снижаем непрозрачность примерно до 80 %. При необходимости можно немного снизить насыщенность изображения, выставив значение около 30 на корректирующем слое "Цветовой тон/Насыщенность".

Другие варианты техники создания отражений
В рассмотренном выше примере для имитации реалистического "отражения" использовался шум, трансформированный с помощью других фильтров в некое подобие "волновой ряби". Но сделать отражение в воде "Фотошопе" можно не только косвенными методами, но и с помощью специальных фильтров из обширной галереи редактора.
"Рябь из океанских волн"
В галерее есть фильтр "Океанские волны" из группы "Искажение". При удачной настройке параметров "Размер волн" и "Сила волн" можно получить вполне правдоподобный эффект отражения, слегка подернутого легкой беспорядочной рябью. Такая бывает не от ветра, а на потревоженной чем-то зеркальной глади.

Эффект, может быть, и далек от совершенства, но, если попробовать этот фильтр в сочетании с другим функциями, он может получиться более реалистичным.
Отражение в воде с полутоновым узором
Тем не менее для имитации "ряби" уроки Photoshop чаще всего предлагают использовать карту смещения, пример которой описан выше. Применяется фильтр "Полутоновый узор/Halftone Pattern" из группы "Эскиз"/Sketch. В качестве основы для карты создают новый документ на отдельном слое и заливают его белым цветом.

При этом в настройках фильтра обязательно выбирают "Тип узора"/Pattern Type "Линия"/Line, а "Размер" и "Контрастность" - в зависимости и от характера изображения. Их средние значения будут колебаться где-то в пределах 10-15 ("Размер") и 3-7 ("Контрастность").
Присвоив имя, карту сохраняют (Ctrl+Shift+S) в формате PSD и в нужный момент применяют аналогично примеру, описанному выше (раздел "Шаг 3. Переносим "волновую рябь" на изображение").
Маленькие хитрости
Не секрет, что большинство уроков для "Фотошоп" - это переводы с английского, реже с других языков. В тоже время очень много интересных уроков только на английском. Что же делать тем, у кого "Фотошоп" на русском языке (то есть с русификатором)?
Для того чтобы переключиться на английский (временно), достаточно переименовать (можно изменить всего один символ) файл с расширением.dat, который вы найдете в папке Support Files (C:\Program Files\Adobe\Adobe Photoshop CS…\Locales\ru_RU\).
Открываем исходное изображение дерева в Photoshop. Возьмите инструмент "Прямоугольная область" (Rectangular Marquee Tool) и выберите область с деревом, примерно такую, как показано на рисунке:
Затем нажмите Ctrl+J для копирования выделенной области на новый слой.
При активном новом слое, пройдите по вкладке главного меню Редактирование --> Трансформирование --> Отразить по вертикали (Edit --> Transform --> Flip Vertical), после чего вырезанная область отразится по вертикали.
Убедитесь, что у Вас активны опция "Привязки" во вкладке "Просмотр" (View --> Snap), если нет, то поставьте галку:

Поставьте горизонтальную направляющую так, чтобы она была привязана к нижнему краю нового слоя:

Возьмите инструмент "Перемещение" и перетащите слой вниз так, чтобы его верхний края касался направляющей:

Уберите направляющую (Просмотр --> Удалить направляющую или View --> Clear Guides).
Создание карты смещения (Displacement Maps)
Создайте новый слой (Ctrl+Shift+N) и залейте его белым цветом (клавиша D, затем Ctrl+Delete).
Пройдите по вкладке Фильтр --> Галерея фильтров (Filter --> Filter Gallery), в диалоговом окне галереи откройте вкладку "Эскиз", где выберите "Полутоновый узор" (Sketch --> Halftone Pattern). Задайте следующие параметры:
Тип узора (Pattern Type) - Линия (Line)
Размер (Size) - 12
Контрастность (Contrast) - 5

Нажмите кнопку ОК.
Теперь сохраним этот файл как карту смещения (Displacement Maps). Нажмите комбинацию клавиш Ctrl+Shift+S, выберите место для хранения файла и задайте файлу имя, у меня это будет ReflectionMap.psd, нажмите ОК.
Позже мы будем использовать этот файл как карту смещения.
Отключите видимость последнего слоя, к которому был применён фильтр "Полутоновый узор", у меня это "Слой 2":

Придаём отражению волнистость
Кликните правой клавишей мыши по слою с отражением, у меня это "Слой 1", в раскрывшемся списке выберите "Преобразовать в смарт-объект" (Convert to Smart Object), в правом нижнем углу миниатюры слоя должен появиться соответствующий значок:

Пройдите по вкладке главного меню Фильтр --> Искажение --> Смещение (Filter --> Distort --> Displace), и затем установите значения "Масштаб по горизонтали" (Horizontal Scale) равным 5 и "Масштаб по вертикали" (Vertical Scale) равным 3. Остальные параметры оставьте по умолчанию:

Нажмите OK. Откроется диалоговое окно, где выберите файл ReflectionMap.psd и нажмите "Открыть".
Тонируем отражение
В панели слоёв нажмите на значок создания нового корректирующего слоя и выберите "Цвет..." (Solid Color):

В появившемся окне выбора цвета выберите тёмно-синий цвет #121db5 и нажмите ОК. Уменьшите непрозрачность слоя до 14% и измените режим наложения на "Цветность" (Color). После чего кликните правой клавишей мыши по корректирующем слою и в открывшемся контекстном меню нажмите на пункт "Создать обтравочную маску" (Create Clipping Mask) для того, чтобы корректирующий слой действовал только на слой, расположенный под ним (в нашем случае - слой с отражением):

Снижение контрастности и создание волнистости
Создайте ещё один корректирующий слой "Уровни" (Levels). В панели свойств слоя перетащите левый ползунок выходных значений на значение 29 и правый на 200. Также создайте обтравочную маску для этого слоя:

Создайте новый слой и пройдите по вкладке Фильтр --> Рендеринг --> Облака (Filter --> Render --> Clouds), документ заполнится дымчато-серым: