Формула представляет собой выражение, которое вычисляет значение ячейки. Функции – это предопределенные формулы и они уже встроены в Excel.
Например, на рисунке ниже ячейка А3 содержит формулу, которая складывает значения ячеек А2 и A1 .
Ещё один пример. Ячейка A3 содержит функцию SUM (СУММ), которая вычисляет сумму диапазона A1:A2 .
SUM(A1:A2)
=СУММ(A1:A2)

Ввод формулы
Чтобы ввести формулу, следуйте инструкции ниже:

Совет: Вместо того, чтобы вручную набирать А1 и А2 , просто кликните по ячейкам A1 и A2 .

Редактирование формул
Когда вы выделяете ячейку, Excel показывает значение или формулу, находящиеся в ячейке, в строке формул.

- Чтобы отредактировать формулу, кликните по строке формул и измените формулу.


Приоритет операций
Excel использует встроенный порядок, по которому ведутся расчеты. Если часть формулы в скобках, она будет вычислена в первую очередь. Затем выполняется умножение или деление. После этого Excel будет складывать и вычитать. Смотрите пример ниже:

Сперва Excel умножает (A1*A2 ), затем добавляет значение ячейки A3 к этому результату.
Другой пример:

Сначала Excel вычисляет значение в круглых скобках (A2+A3 ), потом умножает полученный результат на величину ячейки A1 .
Копировать/вставить формулу
Когда вы копируете формулу, Excel автоматически подстраивает ссылки для каждой новой ячейки, в которую копируется формула. Чтобы понять это, выполните следующие действия:

Вставка функции
Все функции имеют одинаковую структуру. Например:
SUM(A1:A4)
СУММ(A1:A4)
Название этой функции – SUM (СУММ). Выражение между скобками (аргументы) означает, что мы задали диапазон A1:A4 в качестве входных данных. Эта функция складывает значения в ячейках A1 , A2 , A3 и A4 . Запомнить, какие функции и аргументы использовать для каждой конкретной задачи не просто. К счастью, в Excel есть команда Insert Function (Вставить функцию).
Чтобы вставить функцию, сделайте следующее:

Примечание: Вместо того, чтобы использовать инструмент «Вставить функцию », просто наберите =СЧЕТЕСЛИ(A1:C2,”>5″). Когда напечатаете ” =СЧЁТЕСЛИ(“, вместо ввода “A1:C2” вручную выделите мышью этот диапазон.
Программа Microsoft Excel обладает мощным инструментарием, способным помочь в решении трудных вычислительных задач. Одним из самых используемых иструментов из этого набора является функция "ЕСЛИ".
Значение функции
При необходимо понимать значение функции "ЕСЛИ", чтобы конструировать правильные синтаксические запросы. Благодаря её алгоритму, производится выполнение некоторого логического сравнения, в зависимости от результатов которого будет произведено одно из двух действий.
Говоря более простыми словами, функция "ЕСЛИ" в случае истинного значения некоторого выражения, выполняет одно действие, в случае ложного - другое. При этом в качестве действий может быть как явное значение, так и определённая функция, в том числе и "ЕСЛИ". Благодаря этому в "ЕСЛИ" допускает ответвление при выполнении некоторого алгоритма действий при решении различных задач.
Синтаксис "ЕСЛИ"
Простое описание большинства синтаксических конструкций - один из главных плюсов, которыми славится "Эксель". Функция "ЕСЛИ" также относится к их числу - после ключевого слова в скобках поочередно указывается условие, действие при истинном значении, а затем при ложном. В схематическом виде это выглядит следующим образом:
ЕСЛИ(лог_выражение; [значение_если_истина]; [значение_если_ложь]);
Вложенность
Одной из особенностей, которой отличается функция "ЕСЛИ" - это вложенность. То есть внутри одной конструкции, может находиться ещё одна, от значения которой зависит и общий результат выполнения запроса. Помимо самой функции, внутри "ЕСЛИ" могут находиться и другие. Но в первом случае данная составляющая может располагаться в любом из трёх частей синтаксической конструкции.
Несколько условий
При работе со сложными задачами, используется функция "ЕСЛИ" с несколькими условиями, однако, на этом этапе у большинства пользователей возникает проблема. Связано это со специфической задачей многоусловности алгоритма. В эксель функция "ЕСЛИ" проверяет лишь одну операцию сравнения в логическом выражении, то есть, использовать конъюнкцию или дизъюнкцию не получится. Для проверки нескольких условий необходимо воспользоваться свойством вложенности.

Чтобы понять, как задать несколько условий в "ЕСЛИ", удобно воспользоваться примером. Пусть необходимо проверить, находится ли число в ячейке "А1" в заданном промежутке - от 5 до 10. Как можно заметить, в данном случае требуется провести проверку двух условий, проверив на истинность сравнение с двумя величинами - 5 и 10. Чтобы реализовать этот пример в "Экселе", необходимо записать функцию в следующем виде:
=ЕСЛИ(А1>5;ЕСЛИ(А1<10;"входит в диапазон"; "не входит в диапазон");"не входит в диапазон")
Чтобы избежать многократного повторения выводимой фразы, стоит применить принцип вложенности ещё раз, в качестве аргументов выбрав проверку возвращения значения функций, в зависимости от которых и производить вывод, или в самом начале воспользоваться функцией "И", объединив в ней все условия сразу. Такой подход усложнит понимание написанной конструкции при небольшом уровне вложенности, но при значительном числе условий такой подход будет более оптимальным.
Особые варианты функции
Стоит отметить, что функция "ЕСЛИ" позволяет оставлять незаполненными одно или несколько своих параметров. В таком случае, результаты будут зависеть от того, какие аргументы были опущены пользователем.
Если на месте логического выражения оставить пустоту, то результатом функции будет выполнение действия, отвечающего за ложное выполнение алгоритма. Причиной тому служит факт, что программа ассоциирует пустое место с нулём, что на логическом языке означает "ЛОЖЬ". Если оставить пустым одно из значений, отвечающих за выполнение в случае истины или лжи, то при его выборе результатом будет "0".

Отдельно стоит отметить случай, когда вместо логического выражения введена не конструкция, возвращающая значение "ИСТИНА" или "ЛОЖЬ", а некоторый набор символов или ссылка на ячейку. В том случае, когда в качестве параметра записано некоторое выражение, содержащие что-то помимо числового значения или логических слов, то это вызовет ошибку при выполнении функции. Если указать адрес ячейки или прописать некоторое число/логическое значение, то результат будет определять это содержимое. Когда в ячейке или в условии записано число 0, слово "ЛОЖЬ" или пустота, то результатом будет ложное выполнение функции. Во всех других случаях выполнится истинный сценарий действий.
При работе с англоязычной версией "Экселя" необходимо учитывать тот факт, что и все функции также пишутся на английском языке. В этом случае функция "ЕСЛИ" будет записываться, как IF, но в остальном синтаксическая конструкция и алгоритм работы останутся теми же.
На что стоит обратить внимание
"Эксель" позволяет использовать до 64 вложенных функций "ЕСЛИ" - такого количества хватает для решения практически всех задач, однако, даже это небольшое число нередко становится проблемой для пользователя. Причин тому несколько: при создании запроса, достаточно легко ошибиться с записью формулы - по статистике, каждая малейшая неточность в 25 % случаев приводит к неверному результату, что является достаточно большим показателем.

Ещё одним минусом большой вложенности "ЕСЛИ" является низкая удобочитаемость. Несмотря на цветовые выделения программой некоторых частей запроса, даже несколько вложенных функций, разобрать которые очень непросто. Таким образом, если спустя некоторое время придётся вернуться к конструкции или начать работу с чужим запросом, на понимание записи уйдёт немало времени. Кроме того, каждая функция имеет свою пару скобок, и случайно поставив её не на своё место, придётся долго искать ошибку.
Примеры
Для закрепления понимания стоит на практике рассмотреть, как работает функция "ЕСЛИ" в Excel. Примеры, приведённые ниже, демонстрируют все основные способы её использования.
Простейшим примером для разбора работы функции является сравнение двух чисел. Для наличия вариативности, зададим значения двух числовых переменных в ячейках А1 и В1, которые и будем сравнивать между собой. Для решения этой задачи следует воспользоваться записью следующего вида:
=ЕСЛИ(А1=В1; "числа равны"; "числа неравны").
В этом случае при наличии одинаковых значений в обеих ячейках, результатом будет запись "числа равны", во всех остальных случаях - "числа неравны".
Для рассмотрения работы с несколькими условиями, в качестве примера можно использовать нахождение числа решений В данном случае проверка производится по дискриминанту - если он меньше нуля, то решений нет, если равно нулю - оно одно, во всех остальных случаях - существует два корня. Чтобы записать данное условие, достаточно составить запрос следующего вида:

Для желающих лучше понять все возможности, которыми обладает функция находятся в разделе справки, где подробно описан ход решения каждого из них.
Все знают, что табличный процессор Microsoft Excel предназначен для обработки числовой информации. Его функционал позволяет обрабатывать большие объемы вычисляемых данных. А ведь с его помощью можно обработать и текст. Это могут быть фамилии, имена, отчества сотрудников, почтовые адреса и много другой текстовой информации, записанной в ячейки таблиц.
Различные сервисы интернета позволяют осуществлять импорт данных в формате электронных таблиц и не всегда эти данные удобны для дальнейшей обработки. А если требуется скорректировать текст на сотнях строк, то без текстовых функций не обойтись. В этой статье я предлагаю вам ознакомиться с текстовыми функциями в Excel и разобраться на примерах с их использованием.
Текстовые функции Microsoft Excel
Сначала рассмотрим основные текстовые функции, которые использованы в примерах ниже. Excel использует русские названия функций в отличие от своего ближайшего аналога LibreOffice.Calc. Ниже приведен формат записи текстовой функции и ее действие.
СЦЕПИТЬ(текст1;[текст2];…)
- соединяет несколько текстовых строк из разных ячеек в одну.
ЛЕВСИМВ(текст;[число_знаков])
- выводит первый символ или заданное число первых символов из текстовой строки.
НАЙТИ(искомый_текст;просматриваемый_текст;[нач_позиция]) -
находит позицию начала вхождения искомого текста в заданной текстовой строке с учетом регистра.
ПОИСК(искомый_текст;просматриваемый_текст;[начальная_позиция])
- тоже самое, как и Найти, но без учета регистра.
ПСТР(текст;начальная_позиция;число_знаков)
- выводит заданное число символов из строки текста, начиная с указанной позиции.
ДЛСТР(текст)
- считает количество знаков в текстовой строке.
Задача 1. Объединение текстовых строк
Есть список сотрудников. Фамилии, имена и отчества разнесены в отдельные столбцы. Необходимо объединить данные в один столбец.
Решение. Задача достаточно простая и для ее реализации воспользуемся функцией СЦЕПИТЬ.
В ячейку D1 запишем формулу =СЦЕПИТЬ(A1;" ";B1;" ";C1). Можно воспользоваться мастером функций.
Если в функции указать только адреса ячеек, то текст склеится в одну длинную строку. Поэтому добавляем пробел в кавычках между адресами ячеек.
Посмотрите на рисунок ниже. Результат преобразования в столбце D.
Окно мастера функции СЦЕПИТЬЗадача 2. Разделение текстовых строк
После импорта данных сотрудников их фамилии, имена и отчества оказались в одном столбце. Необходимо разделить данные по столбцам.
Решение. Задача сложнее предыдущей и для ее реализации понадобится несколько текстовых функций.
Для отделения фамилии сотрудника и запишем в ячейку B1 формулу
=ЛЕВСИМВ(A1;НАЙТИ(" ";A1))
В этой формуле количество выводимых знаков подсчитывается функцией Найти , которая определяет местонахождение первого пробела в строке.
 Строка формул при разделении ФИО
Строка формул при разделении ФИО Для записи имени в ячейку C1 запишем следующую формулу
=ПСТР(A1;НАЙТИ(" ";A1)+1;ПОИСК(" ";A1;НАЙТИ(" ";A1)+1)-НАЙТИ(" ";A1)-1)
Если посмотреть на синтаксис записи данной функции, то получаем:
- Выражение НАЙТИ(" ";A1)+1 отвечает поиск позиции первого пробела в текстовой строке. А чтобы получить позицию первой буквы имени, прибавляется единица.
- Для определения количества символов в имени используется конструкция посложнее ПОИСК(" ";A1;НАЙТИ(" ";A1)+1)-НАЙТИ(" ";A1)-1. Количество символов определяется как разность позиций пробелов, отделяющих имя. Чтобы исключить из числа найденных символов сами пробелы, в начальной позиции прибавляется единица, а потом из полученного результата вычитается единица.
Отчество получается в ячейке D1 по более сложной формуле
=ПСТР(A1;ПОИСК(" ";A1;НАЙТИ(" ";A1)+1)+1;ДЛСТР(A1)-ПОИСК(" ";A1;НАЙТИ(" ";A1)+1)+1)
Здесь количество знаков в отчестве определяется как разность общего количества символов (ДЛСТР) и позицией второго пробела.
В рассмотренных примерах функции ПОИСК и НАЙТИ выполняют одинаковые операции, так как разница в регистрах символов не учитывается. Возможно обойтись только одной из них.
Задача 3. Укорачивание текстовых строк
В список сотрудников внести изменения. Записать в одном столбце Фамилии и инициалы.
Решение. В зависимости от исходного состояния списка возможны два варианта.
1 вариант. Исходные данные содержатся в одном столбце. ФИО разделены одинарным пробелом.
Записываем следующую формулу
=СЦЕПИТЬ(ЛЕВСИМВ(A1;НАЙТИ(" ";A1));ПСТР(A1;НАЙТИ(" ";A1);2);".";ПСТР(A1;НАЙТИ(" ";A1; НАЙТИ(" ";A1)+1);2);".")
 Преобразуем имя и отчество в инициалы (исходные данные в одном столбце)
Преобразуем имя и отчество в инициалы (исходные данные в одном столбце) 2 вариант. Исходные данные содержатся в разных столбцах.
Формула для преобразования
=СЦЕПИТЬ(A1;" ";ЛЕВСИМВ(B1);".";ЛЕВСИМВ(C1);".")
 Преобразуем имя и отчество в инициалы (исходные данные в разных столбцах)
Преобразуем имя и отчество в инициалы (исходные данные в разных столбцах) Друзья, если вы можете привести свои примеры использования текстовых функций в Excel, расскажите о них в комментариях. Рекомендую посмотреть . Понравилась статья, поделитесь с друзьями. Кнопочки социальных сетей внизу.
Дорогой читатель! Вы посмотрели статью до конца.
Получили вы ответ на свой вопрос? Напишите в комментариях пару слов.
Если ответа не нашли, укажите что искали .
Функция Excel - это заранее определенная формула, которая работает с одним или несколькими значениями и возвращает результат.
Наиболее распространенные функции Excel являются краткой записью часто используемых формул.
Например функция =СУММ(А1:А4) аналогична записи =А1+А2+А3+А4.
А некоторые функции выполняют очень сложные вычисления.
Каждая функция состоит из имени и аргумента .
В предыдущем случае СУММ - это имя функции , а А1:А4 - аргумент . Аргумент заключается в круглые скобки.
Т.к. функция суммы используется наиболее часто, то на панель инструментов "Стандартная" вынесена кнопка "Автосумма".
Введите в ячейки А1, А2, А3 произвольные числа. Активизируйте ячейку А4 и нажмите кнопку автосуммы. Результат показан ниже.
Нажмите клавишу ввода. В ячейку А4 будет вставлена формула суммы ячеек А1..А3. Кнопка автосуммы снабжена выпадающим списком, из которого можно выбрать другую формулу для ячейки.
Для выбора функции служит кнопка "Вставка функции" в строке формул. При ее нажатии появляется следующее окно.
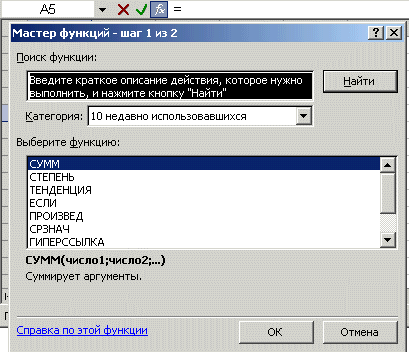
Если точно неизвестна функция, которую надо применить в данный момент, то в окне диалога "Поиск функции" можно произвести поиск.
Если формула очень громоздкая, то можно включить в текст формулы пробелы или разрывы строк. Это никак не влияет на результаты вычислений. Для разрыва строки надо нажать комбинацию клавиш Alt+Enter.
Можно использовать в формулах вместо ссылок на ячейки таблицы заголовки таблицы. Постройте следующий пример.

По умолчанию Microsoft Excel не распознает заголовки в формулах. Чтобы использовать заголовки в формулах, выберите команду Параметры в меню Сервис. На вкладке Вычисления в группе Параметры книги установите флажок Допускать названия диапазонов.
При обычной записи формула в ячейке В6 выглядела бы так: =СУММ(В2:В4).
При использовании заголовков формула будет выглядеть так: =СУММ(Кв 1).
Необходимо знать следующее:
- Если формула содержит заголовок столбца/строки, в котором она находится, то Excel считает, что вы хотите использовать диапазон ячеек, расположенных ниже заголовка столбца таблицы (или справа от заголовка строки);
- Если формула содержит заголовок столбца/строки, отличного от того, в котором она находится, Excel считает, что вы хотите использовать ячейку на пересечении столбца/строки с таким заголовком и строки/столбца, где расположена формула.
- При использовании заголовков можно указать любую ячейку таблицы с помощью пересечения диапазонов. Например, для ссылки на ячейку С3 в нашем примере можно использовать формулу =Строка2 Кв 2 . Обратите внимание на пробел между заголовками строки и столбца.
- Формулы, содержащие заголовки, можно копировать и вставлять, при этом Excel автоматически настраивает их на нужные столбцы и строки. Если будет произведена попытка скопировать формулу в неподходящее место, то Excel сообщит об этом, а в ячейке выведет значение ИМЯ? . При смене названий заголовков, аналогичные изменения происходят и в формулах.
ФОРМУЛЫ И ФУНКЦИИ MICROSOFT EXCEL
1. Формулы и функции
Обработка чисел – одна из главных задач Excel. Можно создавать простые формулы, в которых складываются последовательности чисел, вычисляется разность двух чисел или определяется процент, составляющий конкретное значение от общей суммы значений. Кроме того, в Excel существует больше 320 встроенных функций для выполнения сложных финансовых, инженерных, статистических расчетов и вычислений.
Формула в Excel представляет собой выражение, создаваемое пользователей, по которому выполняется вычисление в рабочей книге.
В формулах могут использоваться:
- числовые значения;
- адреса ячеек (относительные, абсолютные и смешанные ссылки);
- операторы: математические (+, -, *, /, %, ^), сравнения (=, <, >, >=, <=,
< >), текстовый оператор & (для объединения нескольких текстовых строк в одну), операторы отношения диапазонов (двоеточие (:) - диапазон, запятая (,) - для объединения диапазонов, пробел - пересечение диапазонов);
Функции.
Ввод формулы всегда начинается со знака «=». Результат формулы отображается в ячейке, а сама формула - в области ввода строки формул.
Рис. 1. Пример формулы в Excel.
Способы адресации ячеек
Адрес ячейки состоит из имени столбца и номера строки рабочего листа (например А1, ВМ55). В формулах адреса указываются с помощью ссылок - относительных, абсолютных или смешанных.
Относительная ссылка указывает расположение нужной ячейки относительно активной (т. е. текущей). При копировании формул эти ссылки автоматически изменяются в соответствии с новым положением формулы. (Пример записи ссылки:
Абсолютная ссылка указывает на точное местоположение ячейки, входящей в формулу. При копировании формул эти ссылки не изменяются. Для создания абсолютной ссылки на ячейку, поставьте знак доллара ($) перед обозначением столбца и строки (Пример записи ссылки: $А$2, $С$10).
Чтобы зафиксировать часть адреса ячейки от изменений (по столбцу или по строке) при копировании формул, используется смешанная ссылка с фиксацией нужного параметра. (Пример записи ссылки: $А2, C$10).
Замечания
– Чтобы вручную не набирать знаки доллара при записи ссылок, можно воспользоваться клавишей F4, которая позволяет «перебрать» все виды ссылок для ячейки.
– Чтобы использовать в формуле ссылку на ячейки с другого рабочего листа, нужно применять следующий синтаксис: Имя_Листа!Адрес_ячейки (Пример записи: Лист2!С20).
– Чтобы использовать в формуле ссылку на ячейки из другой рабочей книги, нужно применять следующий синтаксис: [Имя_рабочей_книги]Имя_Листа!Адрес_ячейки
(Пример записи: [Таблицы.хlsх]Лист2!С20).
Функции – это готовые формулы, встроенные в Microsoft Excel, которые можно применять в других формулах или использовать самостоятельно. Они представляют собой разработанные формулы, которые сохранены под определенным именем для выполнения специальных задач.
Функция состоит из двух частей: имени и аргумента. В общем виде у всех функций синтаксис одинаков:
Имя_функции(аргумент; аргумент;…)
Аргумент может представлять собой значение или ссылку на ячейку или диапазон ячеек, над данными которых выполняются вычисления. В качестве аргументов также могут использоваться другие функции (вложенные функции) и формулы, например,
СУММ(ABS(B2), D5*D10),
где функция СУММ вычисляет сумму аргументов, в данном примере ее аргументами являются: функция ABS(B2) и формула D5*D10.
Существуют функции, которые не имеют аргумента. Например, ПИ(), СЕГОДНЯ().
При расчетах и вычислениях по формулам в Microsoft Excel существует фиксированный порядок выполнения действий, определенный приоритетом операции. При этом надо учитывать, что если в формуле есть функция, то вначале определяется (вычисляется аргумент функции), а затем вычисляется значение функции. В таблице 4.2 перечислены все операторы и указан их приоритет. Операторы с низким значением в колонке Приоритет выполняются в процессе вычисления раньше. В том случае, когда в формуле присутствуют два оператора с одинаковым приоритетом, Microsoft Excel определяет порядок их выполнения слева направо.
Таблица 4.2. |
|||
Оператор |
Выполняемая операция |
Приоритет |
|
Определяет диапазон ячеек |
|||
Пересечение диапазонов |
|||
Объединение диапазонов |
|||
Отрицание |
|||
Процент (/100) |
|||
Возведение в степень |
|||
Умножение |
|||
Сложение |
|||
Вычитание |
|||
Изменить порядок выполнения операций можно с помощью круглых скобок.
2. Ввод и редактирование формул.
Для ввода формулы в ячейку необходимо:
щелкнуть ячейку, в которую нужно поместить формулу;
набрать формулу;
нажать клавишу Enter .
Набирать формулу можно вручную с помощью клавиатуры. При этом требуется лишь соблюдать правила синтаксиса при составлении формулы. Адреса ячеек в формуле можно вводиться тоже вручную, а можно просто с помощью щелчка мыши по нужным ячейкам. При вводе адресов ячеек вручную необходимо использовать только латинский алфавит. При записи формулы можно набирать цифры и арифметические операторы, используя как обычную, так и дополнительную цифровую клавиатуру. Буквы в формулах могут быть как строчными, так и прописными.
Формулы можно отредактировать так же, как и содержимое любой другой ячейки. Для этого необходимо дважды щелкнуть по ячейке с формулой, либо выделив ячейку, нажать клавишу F2, либо отредактировать формулу в области ввода строки формул. Завершить редактирование необходимо щелкнув по клавише Enter , либо по кнопке Ввод строки формул.
Чтобы отменить редактирование надо нажать клавишу Esc или щелкнуть по кнопке Отмена строки формул.
3. Категории функций. Вставка функций.
В Excel содержится более 300 встроенных функций, которые для удобства поиска необходимой функции разбиты на 9 категорий: Финансовые, Математические, Дата и время, Статистические, Текстовые, Логические, Работа с базой данные, Проверка свойств и значений, Ссылки на массивы. Внутри каждой категории функции отсортированы в алфавитном порядке.
Для того, чтобы вставить функцию в рабочий лист Microsoft Excel необходимо:
1. Выделить ячейку, в которую будет помещен результат вычисления
2. Вставить необходимую функцию.
Вставить функцию можно следующими способами:
набрать имя функции и ее аргумент вручную с клавиатуры;
с помощью мастера функций.
При ручном наборе функции активуруется средство Автозавершение функций, позволяющее по первым введенным буквам выбрать нужную функцию.
Для открытия мастера функций необходимо:
1) щелкнуть на кнопке Вставка функции, расположенной в строке
2) в открывшемся диалоговом окне Мастер функций – шаг 1 из 2 выбрать нужную категорию функций в списке Категория (на рис. 4 выбрана категория Финансовые);
3. в списке Функция выбрать нужную функцию. Синтаксис и описание выбранной функции появятся в нижней части окна (на рис. 4 выбрана функция ПРПЛТ);
4. Щелкнуть кнопку ОК.
5. на втором шаге работы с мастером функций в открвышемся диалоговом окне Аргументы функции задать аргументы функции.

Рис. 5. Диалоговое окно Аргументы функции.
Аргументы, названия которых приводятся полужирным шрифтом, являются обязательными. Аргументы, названия которых написаны обычным шрифтом, задавать не обязательно. В поле для задания первого аргумента функции установлен мигающий курсор и в нижней части палитры появляется описание функции и выбранного аргумента.
6. После ввода всех требуемых аргументов щелкнуть на кнопку ОК. Результат вычисления функции появится в листе, а сама функция отобразится в строке формул.
Также для вставки функции из категорий Финансовые, Логические, Текстовые, Дата и время, Ссылки и массивы, Математические можно воспользоваться соответствующими раскрывающимися кнопками группы Библиотека функций вкладки Формулы. После выбора необходимой фукцию из нужного раскрывающегося списка останется задать ее аргументы в открывшемся диалоговом окне Аргументы функций.
Если диалоговое окно Аргументы функции закрывает данные, которые необходимо выбрать, то надо воспользоваться кнопкой свертывания

диалогового окна (см. рис. 5), чтобы временно, пока выбираются ячейки, свернуть большую часть этого диалогового окна, оставив только поле текущего аргумента (рис. 6). Эта кнопка расположена в правой части поля каждого аргумента (см. рис. 5). Для восстановления диалогового окна Аргументы функции до исходного размера снова щелкните на этой кнопке. Также можно переместить это окно в любую часть экрана, поместив указатель мыши на любой из его свободных частей и перетащив его.
Рис. 6. Свернутое диалоговое окно Аргументы функции.
Microsoft Excel запоминает функции, с которыми работал
пользователь. Поэтому пользователь может выбрать уже использовавшуюся функцию, воспользовавшись пунктом 10 недавно использовавшихся списка Категория диалогового окна Мастер функций – шаг 1 из 2 и выбрав нужную функцию из списка Функция.
Использование функции СУММ. Наиболее часто используемая операция при работе с Microsoft Excel – это суммирование значений ячеек различных диапазонов (особенно суммирование по строке или столбцу). Для облегчения применения функции СУММ , которая позволяет выполнять эту операцию в Microsoft Excel существует средство Автосумма , доступ к которому можно получить, щелкнув на кнопке Автосумма стандартной панели инструментов.
Чтобы просуммировать значения в ячейках столбца или строки, надо:
– щелкнуть ячейку, непосредственно снизу от суммируемого столбца или справа от суммируемой строки – в нее будет помещен результат автосуммирования;
– щелкнуть кнопку Автосумма панели инструментов Стандартная;
– проверить, правилен ли автоматически выделенный диапазон для автосуммирования;
– при необходимости изменить диапазон;
– нажать клавишу Enter или щелкнуть кнопку Ввод в строке формул.
Это средство особенно полезно тем, что оно автоматически пытается определить диапазон ячеек, который вы хотите использовать при суммировании. По умолчанию при использовании кнопки Автосумма происходит анализ рабочего листа в следующем порядке.
1. В начале средство Автосумма ищет значения для суммирования на активной ячейкой. В диапазон Автосуммы включаются все ячейки над активной ячейкой до тех пор, пока не встретится пустая ячейка или текст.
2. Если пустая ячейка или текст обнаружен сразу над активной ячейкой, то поиск проводится слева от активной ячейки. Включение ячеек в диапазон происходит до тех пор, пока не встретится пустая ячейка или текст.
3. Если пустые ячейки обнаружены одновременно над и слева от активной ячейки, или если слева обнаружена только одна ячейка с числовым значением, вновь осуществляется поиск числовых значений над активной ячейкой.
4. Если активную ячейку со всех сторон окружают пустые ячейки, то приоритетным направлением для поиска числовых значений выбирается область над активной ячейкой. Например, если слева от активной ячейки только одна пустая ячейка, а сверху активная ячейка отделена от значений таблицы несколькими пустыми строками, все равно суммироваться будут значения над активной ячейкой, а не слева от нее.
Если перед тем как щелкнуть на кнопке Автосумма, выделить диапазон ячеек, программа Excel не станет предлагать для подтверждения диапазон суммирования, а самостоятельно выберет приемлемый диапазон по положению

активной ячейки и скопирует полученную формулу в другие выделенные ячейки.
6. Вложенные функции. Сложные функции
Довольно часто при работе с функциями приходится сталкиваться с необходимостью создавать функции, в которых в качестве аргументов используются другие функции. Когда одна функция используется внутри другой, она называется вложенной функцией. Примером использования вложенных функций может служить следующая формула:
МАКС(СУММ(В12:В15), СУММ(С12:С15)).
Здесь определяется, какая из сумм больше – сумма ячеек от В12 до В15 или сумма ячеек от С12 до С15, и эта сумма будет возвращена функцией МАКС.
Вложенные функции часто используются при работе с функцией ЕСЛИ. Синтаксис этой функции следующий:
ЕСЛИ(логическое_выражение; значение_если_истина; значение_если_ложь).
Логическое выражение может принимать только два значения: ИСТИНА и ЛОЖЬ.
3, еслиx < 0 |
||||||
Пример 1. Вычислить значение |
||||||
3 впрот. сл. |
||||||
В соответствии с приведенным фрагментом листа рабочей книги в ячейку В3 будет введена функция ЕСЛИ(B2<0;B2^2+3;КОРЕНЬ(B2^2+3)).
рабочей книги
ЕСЛИ(B2<-3;B2^2+3;ЕСЛИ(B2>3;КОРЕНЬ(B2^2+3);B2^3)).
Очень часто при задании условия в функции ЕСЛИ используются логические функции НЕ, И, ИЛИ. Синтаксис этих функций следующий:
НЕ (лог.выр.)
И(лог.выр.1; лог.выр.2;…лог.выр.n) ИЛИ(лог.выр.1; лог.выр.2;…лог.выр.n)
Значение логических функций можно задать таблицей, где перечислены все возможные значения аргументов и соответствующие им значения функций. Такие таблицы называются таблицами истинности.
Таблица истинности для функции НЕ


