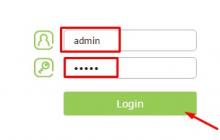В данной статье рассмотрены действия с помощью которых можно выполнить восстановление Windows 8.1 без удаления пользовательских данных.
Если сбои в работе компьютера не удается устранить привычными методами, остается одно радикальное решение - переустановка операционной системы. Многих пользователей пугает перспектива переустановки системы.
В Windows 8.1 проблема переустановки операционной системы практически решена. Конечно операционная система не сделает все за вас, однако многие пользователи, которые ранее для переустановки операционной системы вызывали мастеров или опытных знакомых, теперь смогут сделать это самостоятельно. Дело в том, что в Windows 8, Windows 8.1 появилась новая функция сброса, позволяющая быстро, буквально в несколько щелчков мыши, восстановить операционную систему либо вернуть ее к первичному состоянию.
В случае возникновения серьезных сбоев в работе системы, которые не удается устранить привычными методами, вы можете восстановить работоспособность операционной системы, сохранив при этом личные файлы, учетные записи и контакты. Для этого нужно выполнить сброс операционной системы. Нам понадобится установочный диск Windows 8.1 или загрузочная USB-флешка с Windows 8.1
Нажмите сочетание клавиш + I , в открывшейся панели Параметры нажмите Изменение параметров компьютера

Откроется окно Параметры компьютера , выбираем Обновление и восстановление

В окне Обновление и восстановление нажимаем Восстановление


Немного ждем

Если на вашем компьютере нет активного раздела для восстановления Windows 8.1, система выдаст предупреждение. Вам потребуется установочный диск Windows 8.1 или загрузочная USB-флешка с Windows 8.1

Вставьте установочный диск Windows 8.1 или загрузочную USB-флешку с Windows 8.1. Откроется окно мастера обновления, в котором перечислены последствия обновления, а именно:
● Ваши файлы и параметры персонализации не изменятся.
● Для параметров компьютера будут восстановлены значения по умолчанию.
● Приложения из Магазина Windows будут сохранены.
● Приложения, которые вы установили с дисков или веб-сайтов, будут удалены.
● Список удаленных приложений будет сохранен на вашем рабочем столе.
Если вы принимаете перечисленные выше условия, нажмите кнопку Далее


Компьютер будет перезагружен, после чего начнется процесс восстановления системы.
Восстановление системы может занять некоторое время. Длительность восстановления может составить от нескольких минут до нескольких десятков минут (в зависимости от быстродействия компьютера).
Восстановление проходит полностью в автоматическом режиме. Ваше присутствие за компьютером необязательно. После завершения процесса восстановления и перезагрузки ваш компьютер готов к работе. Вам остается только установить программы, которые были удалены в результате восстановления системы. Все ваши учетные записи и пароли останутся нетронутыми, поэтому для входа в систему используйте свой прежний пароль.
Развитие технологий, появление новых поколений комплектующих, работающих гораздо быстрее, экономичных, позволяет продлить жизнь компьютерам, отсрочить необходимость в покупке новой, более производительной модели. Одним из вариантов такой модернизации может служить замена традиционного жесткого диска его твердотельным аналогом.
Учитывая отменные скоростные характеристики таких дисков, использование их в качестве системных – лучшее решение. О возможных проблемах, которые могут возникнуть при переносе системного раздела с классического винчестера на SSD, мы и расскажем. Речь поведем о системе Windows 8, установленной на ноутбуке Lenovo, а схожие вопросы модернизации, ремонта , настройки компьютеров Apple оставим для другого раза.
Привязка wim-образа
ОС Windows 8 имеет режим возврата к заводским настройкам при возникновении сбоев в работе, исправить которые не удается никакими другими способами. Это повлечет потерю всех установленных программ, настроек, личных данных и т. п., но зато исчезнут все недостатки в работе, а система вернется к первозданному виду.
При замене диска и после сопутствующей процедуры переноса системы со старого диска на новый случается, что нарушается привязка к системной среде восстановления Windows 8 wim-образа ОС с заводскими настройками. Он содержится в скрытом разделе Recovery. Результатом нарушения такой привязки является невозможность отката системы к заводским настройкам.
Далее опишем процесс, как восстановить привязку wim-образа. Для примера использован ноутбук Lenovo, имеющий БИОС UEFI. Алгоритм действия будет схож и для устройств других производителей. Разница может заключаться в названиях пунктов меню и некоторых других мелочах.

Если нет уверенности в своих силах, описанное далее выглядит слишком сложным, то лучше всего будет зайти на запускай.рф мастерской по ремонту компьютеров в Отрадном и узнать, когда они смогут вам помочь с данной проблемой.
Необходимо зайти в утилиту «Управление дисками». Там увидим, что все разделы, в том числе, и скрытый Recovery, на системном диске целы.

Прежде всего убеждаемся, что среда восстановления включена, для чего надо в командной строке ввести «reagentc /info».
В ответ получим сообщение, что среда восстановления отключена. Это произошло после переноса системы со старого дика на SSD. Необходимо ее включить. Для этого предназначена команда «reagentc /Enable».
Программа REAgentC сообщит, что среда восстановления (файл Winre.wim) включена, а ее местоположение стандартно – в скрытом первом разделе диска – \\?\GLOBALROOT\device\harddisk0\partition1\Recovery\WindowsRE. Проблема в том, что неизвестно местонахождение образа для восстановления. Это означает, что если воспользоваться режимом восстановления одной кнопкой (Push-Button Reset Overview), то в качестве образа будет использоваться установочный DVD-диск Windows.

Ранее мы установили, что все необходимые разделы, включая скрытый Recovery с wim-образом, у нас присутствуют, а проблема в отсутствующей связи между этим образом и системной средой восстановления. Займемся восстановлением привязки. Понадобится командная строка, где надо ввести последовательно несколько команд:
- «Diskpart».
- «lis vol» – выводится список всех разделов диска.
- «sel vol 4» – выбираем раздел, содержащий нужный образ восстановления.
- «assign letter M» – присваиваем букву «М» разделу 4.
- «exit» – выход из утилиты Diskpart.

Теперь следует открыть «Проводник», в котором появится диск «М», Для контроля можно проверить, что файл «install.wim», содержащий заводской образ системы, расположен на этом диске.

Вернемся в командную строку и продолжим работу. «M:» – этой командой мы переходим на диск «М».
Следующая директива – «attrib /s /d». С ее помощью на экран выводятся полные пути файлов, находящихся в каталоге и подкаталогах на данном диске и их атрибуты. Видим, что интересующий нас подкаталог «Factory» имеет атрибуты S «системный», H «скрытый», R «только чтение», которые нам не нужны, и их надо очистить.

Для этого вводим команды:
- «cd OKRBackup\Factory» – изменяем текущий каталог на L:\OKRBackup\Factory.
- «attrib -s -h -r /s» – снимаем перечисленные атрибуты со всех файлов этого каталога.
- «attrib /s /d» – контроль того, что атрибуты сняты.

«C:» – переход на системный диск.
Теперь привязываем wim-образ командой «reagentc /setosimage /path M:\OKRBackup\Factory /index 1». Если все прошло успешно, то теперь при откате к исходным настройкам будет использоваться информация с нужного раздела диска (из wim-образа). Чтобы убедиться в этом, можно выполнить команду «reagentc /INFO».

Push-Button Reset Overview (сброс системы одной кнопкой)
На всякий случай кратко опишем процедуру возврата к заводским настройкам. Надо зайти в «Параметры».


Нажать кнопку «Начать» в пункте «Удаление всех данных и переустановка Windows».

Появится окно с предупреждением о том, какие действия будут предприняты. Надо нажать кнопку «Далее».

Запустится процедура отката системы к заводским настройкам.
Если ОС не стартует
Нужно загрузиться с установочного носителя Windows 8, нажать «Далее».

Нажать «Восстановление системы».

В открывшемся окне «Выбор действия» нажать «Диагностика».

Выбрать режим «Вернуть компьютер в исходное состояние».


Затем выбрать пункт «Windows 8.1».

Откроется последнее окно, в котором нажать кнопку «Вернуть в исходное состояние».

Запустится процесс восстановления системы с заводскими настройками.

Среда восстановления Windows 8.1 и 10 в виде меню с надписью «Выбор действия» и, соответственно, с перечнем возможных действий на синем фоне экрана – это среда реанимации этих версий операционной системы, эволюционное продолжение меню на черном фоне экрана с дополнительными вариантами загрузки, знакомое многим по версии Windows 7. Среда восстановления предназначена для решения проблем, возникающих в работе Windows 8.1 и 10, она предлагает доступ к некоторому штатному инструментарию, использование которого может предотвратить применение радикального метода – переустановки системы. В среде восстановления можно:
- запустить автоматическое устранение неполадок, которые, возможно, препятствуют загрузке системы;
- использовать возможность отката Windows к точке восстановления или состоянию из резервного образа, если таковые ранее создавались штатными средствами системы;
- запустить командную строку;
- запустить в систему с применением различных параметров загрузки;
- прибегнуть к кардинальному способу решения возникших проблем в виде возврата компьютера в исходное состояние;
- в отдельных случаях вернуть текущую версию системы к предыдущей версии.
Среда-предшественница в составе Windows 7 запускается нажатием клавиши F8 во время загрузки компьютерного устройства. Такой способ чрезвычайно удобен при внезапном сбое работы системы и, как следствие, неспособности ее загружаться. А вот с Windows 8.1 и 10 этот способ не работает. Для этих целей существуют клавиши Shift+F8, но применить их на деле получится далеко не в каждом случае из-за быстрого запуска двух последних версий Windows. Ускоренный запуск версий 8.1 и 10 фактически делает невозможным применение этого сочетания клавиш, особенно на компьютерных устройствах с и SSD-накопителями.
Как попасть в среду восстановления двух последних версий Windows? Из работающей системы это можно сделать несколькими способами:
- зажать клавишу Shift и нажать кнопку перезагрузки компьютера;
- ввести в командную строку:
shutdown.exe /r /o /f /t 00
- в штатном приложении «Параметры» открыть «Обновление и безопасность», далее выбрать «Восстановление», а затем - «Особые варианты загрузки».
В экстренных случаях, когда Windows 8.1 или 10 отказывается загружаться, для входа в среду восстановления можно воспользоваться либо установочным носителем одной из этих версий, либо подготовленным средствами самой системы . В некоторых случаях, если система претерпевает серьезный сбой в работе и не может загрузиться, среда восстановления сама запускается как единственный возможный вариант.
Доступ к среде восстановления можно организовать еще одним способом – установив две или более Windows с условием, что версия 8.1 или 10 установится последней и, соответственно, именно их загрузчик будет предлагать выбор операционных систем для дальнейшего запуска. Таким образом реализованная возможность входа в среду восстановления будет доступна постоянно при загрузке компьютера. И ее, соответственно, можно будет оперативно использовать при внезапном появлении системных неполадок без необходимости применения загрузочных носителей. Плюс к этому, получим преимущество в виде альтернативной операционной системы, которая, не будучи сама поврежденной, сможет помочь реанимировать проблемную систему.
Меню выбора загрузки операционных систем, реализуемое загрузчиками Windows 8.1 и 10, кроме перечня самих систем, содержит также опцию изменения параметров загрузки и неких других параметров.
Этими другими параметрами

и является среда восстановления.

В реализации загрузочного меню нескольких операционных систем на UEFI-компьютерах среда восстановления может иметь еще и дополнительную опцию выбора устройства загрузки компьютера.
Может ли вторая, третья и так далее Windows, хоть в непосредственной реализации, хоть в качестве доступа к среде восстановления в меню загрузчика, стать панацеей на все случаи возникновения проблем с программной частью компьютера? Если две и более Windows установлены на разных разделах одного жесткого диска, и у них общий загрузчик, то нет. Загрузчики Windows имеют неприятную особенность – они повреждаются. Да и не всегда Windows можно реанимировать с помощью ее штатных средств. В этом плане куда больше проку будет от . Кстати, некоторые из них (базирующиеся на WinPE), кроме сторонних инструментов реанимации Windows, могут содержать некоторые штатные ее возможности, в том числе и запуск среды восстановления. В числе таковых - реанимационный Live-диск , и он, кстати, является еще одним способом доступа к среде восстановления незагружающейся Windows.
Отличного Вам дня!
Диск восстановления Windows 8 или диск восстановления Windows 8.1 предназначен для устранения неполадок в операционной системе, при невозможности загрузки компьютера. С диска восстановления запускаются средства восстановления для проведения работ по восстановлению работоспособности Windows.
В процессе работы на компьютере, иногда, возникают неполадки, вызванные разными причинами. Неисправности случаются из-за нештатной работы оборудования, ошибок программного обеспечения, и, пожалуй, наиболее частая причина: неправильные действия пользователя.
При возникновении серьезных проблем пользователь может запустить восстановление системы разными способами:
- Восстановление системных файлов и параметров с помощью ранее созданных точек восстановления системы.
- Восстановление компьютера (Refresh) без удаления личных данных.
- Удаление всех данных и переустановка (Reset) Windows.
Данные варианты восстановления запускаются непосредственно из операционной системы. При невозможности запуска Windows, есть возможность запустить восстановление, загрузившись с загрузочной флешки или с DVD диска с образом операционной системы, а если у пользователя нет образа Windows, то загрузившись с диска восстановления.
Установочный DVD диск или загрузочную флешку с Windows 8.1 (Windows 8) также можно использовать в качестве диска восстановления, войдя в среду восстановления операционной системы.
Диск восстановления системы Windows 8.1 понадобится в следующих случаях:
- у пользователя отсутствует установочный диск или загрузочная флешка с операционной системой Windows1 (Windows 8);
- при серьезном сбое компьютера;
- при невозможности загрузки Windows.
Загрузившись с диска восстановления, с помощью средств восстановления пользователь может провести необходимые работы по устранению неполадок на компьютере.
Создание диска восстановления Windows 8.1
Пользователь может самостоятельно создать диск восстановления Windows 8.1 и записать его на флешку.
При создании диска восстановления Windows 8.1 выполните последовательные действия:
- Войдите в «Параметры», далее нажмите на «Панель управления».
- Войдите в «Восстановление», выберите «Создание диска восстановления».
- В следующем окне предлагается скопировать раздел восстановления с компьютера на диск восстановления. Если такой раздел есть на компьютере, пользователь может поставить галку напротив пункта «Скопировать раздел восстановления с компьютера на диск восстановления» для того, чтобы использовать его для восстановления или возврата компьютера в исходное состояние.
- Нажмите на кнопку «Далее».

- Приложение проверит компьютер на наличие подключенных дисков. В Windows 8 есть возможность для записи на CD/DVD диск (для этого нужно будет запустить другое приложение), в Windows 8.1 диск восстановления создается только на флешке.
- Затем открывается окно с доступными дисками. Выберите нужный диск с USB накопителем. Размер флешки должен быть не менее 256 МБ, вся информация с USB устройства будет удалена.

- Согласитесь с удалением всех данных с флешки. Заранее перенесите данные (при их наличии) с USB устройства на другой диск.
- Нажмите на кнопку «Создать».
- Далее происходит форматирование и копирование служебных файлов.
- Диск восстановления готов, нажмите на кнопку «Готово».

Извлеките USB флэш накопитель с диском восстановления Windows 8.1 из компьютера.
Загрузочная флешка с диском восстановления системы Windows 8.1 создана. Теперь, в случае сбоя операционной системы, у пользователя появится шанс вернуть компьютер в рабочее состояние.
Загрузочная флешка Windows 8.1 для восстановления системы
Сейчас посмотрим, как запустить восстановление в Windows 8.1 с установочного диска или с загрузочной флешки. Диск восстановления (не установочный диск) запустится подобным образом, только без окон для установки Windows 8.
Выберите в BIOS или в UEFI приоритет загрузки системы с подключенного диска (USB накопителя или DVD диска), или сразу войдите в загрузочное меню для запуска диска оттуда.
В окне «Установка Windows 8» нажмите на кнопку «Далее». Здесь по умолчанию уже правильно выбран язык и раскладка клавиатуры.

В следующем окне нажмите на «Восстановление системы».

В окне «Выбор действия» предлагается два варианта действия:
- Диагностика - восстановление системы, возврат компьютера в исходное состояние или использование дополнительных средств.
- Выключить компьютер.
Выберите «Диагностика».

В окне «Диагностика» предлагаются следующие действия:
- Восстановить - восстановление системы с сохранением личных файлов.
- Вернуть в исходное состояние - переустановка системы с потерей личных данных.
- Дополнительные параметры - использование других средств восстановления.
Выберите «Дополнительные параметры».

В окне «Дополнительные параметры» доступны следующие средства восстановления системы:
- Восстановление системы - восстановление Windows с помощью ранее созданных точек восстановления.
- Восстановление образа системы - восстановление Windows с помощью ранее созданного резервного образа системы.
- Восстановление при загрузке - устранение сбоя, мешающего загрузке операционной системы.
- Командная строка - запуск командной строки для устранения неполадок.
Выберите нужное средство для решения проблемы в работе компьютера.

Выводы статьи
Пользователь может создать загрузочный диск восстановления Windows 8.1 (Windows 8), который поможет запустить средства восстановления системы, при возникновении серьезных проблем в работе компьютера, невозможности запуска Windows.
Несколько недель назад я стал обладателем ноутбука HP Pavilion p170nr c предустановленной Windows 8.1. Поскольку я заядлый линуксоид - было решено устанавливать основной, рабочей системой Ubuntu, но и оставить Windows для игрушек и чего-нибудь капризного, вроде обновления биос. Жадность тоже сыграла свою роль - за 8-ку то, по сути, деньги заплачены.Первым делом необходимо было освободить место на диске, т.к. система, по заветам Microsoft, занимала всё доступное место одним диском C. Гугл подсказал, что Windows, наконец-то, научилась переразбивать свои диски штатными средствами. Но, как выяснилось, уменьшить диск C можно только наполовину. Дальше шли некие «неперемещаемые файлы», которые винда двигать категорически отказывалась. “Неперемещаемыми файлами” оказались точки отката и файлы подкачки. После их удаления и отключения подкачки удалось запустить процесс обрезки диска до 100Гб, но, после нескольких секунд работы, появилось диалоговое окно о том, что “недостаточно памяти”. Какой памяти, где и для чего - не сообщалось. Сильно фрагментироваться диск не успел, а для чего там еще нужна память - для меня загадка.
Пришлось воспользоваться каким-то partition manager-ом (точное название не помню и уже не узнаю), который обещал, что может работать с Windows 8, но, в результате, убил мне системный раздел. Причем полностью и его и раздел с образом для восстановления, хотя с ним я никаких манипуляций не производил.
Ничего для восстановления системы с ноутбуком, естественно, не было. Как я выяснил позже HP их продаёт отдельно. А созданием чего-то подобного самостоятельно я не озаботился.
На помощь пришел SystemRescueCD. Не буду описывать часовые перипетии с манипуляциями с fdisk и testdisk-ом. Но на выходе удалось получить структуру, идентичную этой
Все файлы, похоже, были на месте. testdisk исправно показывал содержимое всех разделов, кроме Windows и MSR. Проблема с Windows была, по-видимому, в очень большом размере раздела (он просто вываливался с segmentation fault), а что такое MSR я так и не понял. Кажется, просто хранилище для чего-нибудь даже без файловой системы.
Тем не менее, система загружаться отказывалась. Выдавала номерную ошибку (что-то вроде 0x00000025), после попыток запустить средство восстановления сообщение менялось на «файл \windows\system32\winload.efi поврежден либо отсутствует».
Пришлось скачивать PE образ Windows 8.1 (нашел готовый на rutracker.ru) и погружаться в изучение загрузчиков, образов и других низкоуровневых деталей. Всё нижеизложенное является плодом моих изысканий, так что в чем-то я, наверняка, ошибся.
Термины и детали
UEFI и.efi-файлы . UEFI, как все знают, замена БИОС с расширенными возможностями, а.efi, по сути, исполняемые файлы для него. Как правило, в них содержатся загрузчики, единственная цель которых - инициализировать окружение и запустить загрузку ОС. Но не обязательно. Например, в виде efi-файла реализован тест памяти.wim образы . В новых версиях Windows широко используются файлы с расширением.wim. По сути, это просто архив, который используется для развертывания системы. Может быть разбит на тома с расширением.swm. Для работы с этими образами используется утилита dism.
Порядок загрузки
После старта, UEFI анализирует список начальных загрузчиков. Это что-то вроде стартового меню, которое редактируется специальными утилитами, например efibootmgr в linux. Сами загрузчики располагаются в разделе “Система”. Файловая система этого раздела должна быть FAT32 (иначе UEFI его просто не увидит). Вроде-бы, поддерживается еще формат UDF для загрузки с компакт дисков.Загрузчики - это просто.efi файлах, которые располагаются, как правило, в каталоге \EFI\NAME\Boot. NAME - просто название, часто по имени производителя оборудования. В частности, у меня в каталоге \EFI 2 подкаталога - HP и Microsoft, а загрузчик настроена на \EFI\Microsoft\Boot\bootmgfw.efi.
У стандартного загрузчика Windows есть и собственное загрузочное меню. Содержится оно в файле \EFI\Microsoft\Boot\BCD. По сути, это просто список.efi файлов, которые можно запустить и их параметров запуска. Например, отсюда стартует тест памяти, окружение восстановления системы и обычная загрузка Windows. Редактируется этот файл с помощью утилиты bcdedit. Кстати, именно здесь у меня была проблема после восстановления дисков. Один из параметров загрузочной записи определяет рабочий диск для неё «device partition=». И с него же будет грузиться соответствующий.efi-файл. Но после пересоздания раздела Windows его UUID изменился, поэтому файл \Windows\System32\winboot.efi и не был найден. Но это я понял гораздо позже, после того, как переформатировал весь раздел.
Порядок загрузки в случае сбоя
В случае сбоя загрузки Windows, у записи загрузчика в BCD есть параметр recoverysequence, который указывает, какой “пункт” запускать в этом случае. Эта запись описывает подготовку RAM диска из образа \Recovery\WindowsRE\winre.wim с раздела “Средства восстановления” и запуск соответствующего загрузчика Windows.Из окружения восстановления, в свою очередь, можно развернуть образ для восстановления, который хранится на соответствующем разделе в файле install.wim (около 17Гб). Кроме него на этом разделе хранятся.wim файлы с драйверами, утилитами производителя, а также скрипты для установки всего этого. У меня install.wim был разбит на множество.swm файлов, размером где-то по 350Гб.
На этом же разделе я нашел файл winUCRD.wim, по объему и структуре очень похожий на winre.wim, но отличающийся от него по размеру на пару сотен килобайт и содержащий несколько лишних файлов. Возможно, какая-то заготовка для winre, которая в процессе установки дорабатывается.
Восстановление работы
Выглядит всё довольно просто - в случае сбоя системы, запускается средство восстановления, которое пытается исправить ситуацию, а если это невозможно - полностью восстанавливается заводское состояние системы. Только, по-видимому, из-за полного пересоздания нескольких дисков у меня при запуска восстановления появлялся только черный экран.Оставалось несколько нагугленых вариантов
- Загрузиться с раздела с образом для восстановления. В некоторых статьях рекомендуют пометить этот раздел как активный, после чего установка системы запустится с него. Естественно, не получилось. При GPT разметке диска нет никакого активного раздела, да и файловая система на нём NTFS. Теоретически, способ, наверное, рабочий. Но не всегда и не у всех.
- Просто распаковать образ install.wim на диск WIndows, а дальше установка пойдет сама. Уже более правдоподобный вариант. install.wim там действительно был, и распаковать его получилось, правда, установка не стартовала, но система попыталась загрузиться, но упала на этапе загрузки драйверов directx. По видимому, нужно было доустанавливать драйвера для ноутбука. Но здесь возникла проблема в виде нескольких десятков.cmd и.vbs скриптов, предназначенных для развертывания системы и увязать их в какую-то осмысленную последовательность у меня не получилось. Попытки просто распаковать после install.wim различные.wim файлы на тот же диск, естественно, ни к чему не привели.
- Записать образ на диск или флешку и загрузиться с неё. Думаю, это рабочий вариант. Единственная проблема - образ занимает порядка 20Гб и найти такой носитель может быть проблемой.
На этом я решил закончить свои изыскания. Рабочий ноутбук был нужен к понедельнику, установка и настройка Ubuntu и всего необходимого заняла около 5-ти часов.
P.S. Собирая материал для этой статьи, наткнулся на интересный пост , объясняющий, почему может не запускаться средство восстановления. Для него в BCD нужно указать параметры RAM диска и диск, на котором находится(-лась) установленная WIndows, что у меня тоже вполне могло сломаться.
P.P.S. Да, действительно, дело было в том, что параметр device/osdevice записи BCD с загрузкой средств восстановления указывал не на запись с параметрами RAM диска а непонятно куда. Восстановить можно с помощью следующих команд ()
Bcdedit /create {ramdiskoptions} /d "Ramdisk options"
bcdedit /set {ramdiskoptions} ramdisksdidevice partition=Drive
bcdedit /set {ramdiskoptions} ramdisksdipath \Recovery\WindowsRE\boot.sdi
Здесь:Drive - диск, на котором хранится образ восстановления. Это не UUID, а просто ‘c:’
- Drive - диск, на котором хранится образ восстановления. Это не UUID, а просто строка с буквой диска ‘c:’ (без кавычек)
- {ramdiskoptions} - указывается именно так (предзаданное имя), но можно подставить сюда GUID записи
Теперь редактируем параметры записи запуска среды восстановления (можно её создать заново):
bcdedit /create /d "Boot from WIM" /application OSLOADER
bcdedit /set {GUID} device ramdisk=\Recovery\WindowsRE\winre.wim,{ramdiskoptions}
bcdedit /set {GUID} path \windows\system32\winload.efi
bcdedit /set {GUID} osdevice ramdisk=\Recovery\WindowsRE\winre.wim,{ramdiskoptions}
bcdedit /set {GUID} systemroot \windows
Здесь:
- GUID - id записи запуска среды восстановления, если нужно - можно создать
- - текущая буква диска, на котром находится winre.wim. Диск может быть скрыт, в таком случае путь указывается через его id - {UUID}\Recovery\WindowsRE\winre.wim
Теги: Добавить метки