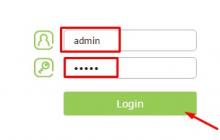1. Подключите кабель как показано на рисунке. Кабель WAN — приходящий интернет-кабель (кабель UTP («витая пара») с разъемом RJ-45 на конце) подключается в соответствующий порт WAN роутера, LAN — порты для подключения Ваших компьютеров:
2. Перейдите в окно настройки протокола TCP/IP на Вашем ПК или ноутбуке.
Если у Вас установлена Windows XP, зайдите в Пуск —» Настройка —» Сетевые подключения, затем выберите Подключение по локальной сети — щелкните по нему правой кнопкой мыши и выберите команду Свойства. Затем выберите протокол TCP/IP и нажмите кнопку Свойства.
Для Windows Vista / 7 - Пуск -» Панель управления -» Центр управления сетями и общим доступом -» Изменение параметров адаптера, затем выберите Подключение по локальной сети — щелкните по нему правой кнопкой мыши и выберите команду Свойства. Затем выберите протокол TCP/IP и нажмите кнопку Свойства.
В результате появится окно следующего вида:

3. Откройте браузер и введите IP роутера: http://192.168.1.1 (IP адрес по умолчанию). Нажмите Enter введите логин и пароль в форму авторизации (по умолчанию логин: admin, пароль: admin) и нажмите кнопку ОК:

Если роутер включен впервые или сброшен в настройки по умолчанию, Вы можете увидеть страницу:

В таком случае просто нажмите кнопку «На главную страницу».
4. Попав в веб-интерфейс управления, Вы увидите следующее окно:

В верхней части окна можно изменить язык веб-интерфейса, выбрав нужный язык из списка и нажав кнопку ОК.

Поля в подразделах «Настройка IP-адреса WAN» и «Настройка DNS WAN» (IP-адрес, Маска подсети, Основной шлюз, DNS-сервер 1) заполняем значениями, выданными Вам при заключении договора.
Примеры указанных значений (Ваши настройки будут отличаться от указанных ниже, правильные значения смотрите в Вашем договоре):
IP-адрес: 10.240.5.137
Маска подсети: 255.255.255.0
Основной шлюз: 10.240.5.1
DNS-сервер 1: 10.240.1.1
Также укажите имя пользователя и пароль(см. договор), а в строке Сервер Heart-Beat или PPTP/L2TP (VPN) укажите - vpn.crimea.net .
После заполнения всех значений нажимаем кнопку Применить внизу.
5.1. Добавление маршрутов - нажимаем кнопку ЛВС в меню, выбираем вкладку Маршрут.

Устанавливаем «Использовать маршруты DHCP» - ДА, «Включить многоадресную маршрутизацию» - ДА, «Включить статические маршруты» - ДА. Далее в поле IP-адрес сети или хоста вписываем 10.240.0.0, Сетевая маска - 255.254.0.0, Шлюз - значение, указанное в договоре, Метрика - 1, из выпадающего списка Интерфейс выбираем WAN. После ввода всех значений нажимаем кнопку Добавить, а потом - кнопку Применить.
6. Если Вы желаете использовать для соединения ПК или ноутбука с роутером Asus беспроводное (Wi-Fi) соединение - перейдите, пожалуйста, в раздел «Беспроводная сеть» (Wireless).

Здесь достаточно в поле «Метод проверки подлинности» выбрать из выпадающего списка вариант WPA2-Personal. Значение «Шифрование WPA» оставляем AES. А в поле «Предварительный ключ WPA» ввести ключ длинной от 8 до 63 символов (чем сложнее - тем надежнее!!). Значение в самом верхнем поле «SSID» меняем по желанию. После заполнения всех значений нажимаем кнопку Применить внизу.
7. Далее настраиваем параметры адаптера беспроводной сети на Вашем ПК или ноутбуке.
Если Ваш адаптер беспроводной сети включен, в нижнем правом углу экрана должен быть соответствующий значок:


Кликните по вышеуказанному значку и выберите из списка вашу беспроводную сеть (ее название соответствует значению в поле «SSID», указанному в шаге 6). Кликнув по нужной сети правой кнопкой мыши, выберите из контекстного меню пункт Свойства.

Здесь мы делаем настройки, аналогичные сделанным на роутере в пункте 6. Тип безопасности - «WPA2-Personal», Тип шифрования - «AES», Ключ безопасности сети - вводим то же значение, что и на роутере в поле «Предварительный ключ WPA». После внесения всех изменений нажимаем кнопку ОК. После чего Ваш ПК должен подключиться к выбранной беспроводной сети. Кликнув по значку беспроводных сетей в нижнем правом углу экрана мы можем вручную подключаться или отключаться от выбранной сети по клику правой кнопкой мыши, выбрав соответственно Подключить или Отключить.
Роутер RT-G32 позволяет создать до четырёх WiFi сетей одновременно. Как и в других моделях маршрутизаторов Asus, настройка соединения производится через веб-интерфейс, который можно открыть в любом браузере. Большое количество изменяемых параметров и скорость беспроводной сети до 150 Мбит/с делают Asus RT-G32 подходящим не только для домашнего, но и для офисного использования.
Вход в настройки роутера
Стандартный IP-адрес, по которому можно зайти в панель управления Asus RT-G32 через браузер: 192.168.1.1. Для авторизации потребуется указать имя пользователя и пароль роутера. По умолчанию это admin/admin, но если ранее кто-то уже выполнял настройку маршрутизатора, он мог изменить эти данные. В таком случае рекомендуется уточнить новые логин и пароль у того, кто настраивал устройство.

Совет! При отсутствии возможности узнать изменённые параметры учётной записи, воспользуйтесь сбросом настроек. Он производится долгим нажатием на кнопку «Reset» сзади маршрутизатора.
Начальная страница панели управления содержит меню, краткую карту сети и доступ к быстрому изменению основных настроек. С помощью них можно:
- Изменить SSID (название WiFi).
- Ограничить максимальную скорость WiFi.
- Включить или выключить радиомодуль.

Изменение параметров Интернета на RT-G32
Чтобы настроить Интернет, откройте вкладку «WAN» в левом меню. На этом этапе желательно иметь доступ к информации о вашем подключении, которая предоставляется провайдером. В зависимости от используемой технологии, она может включать в себя IP-адрес, маску подсети, адреса DNS-серверов и данные для входа в учётную запись.
Выберите тип WAN-подключения из первого выпадающего списка. При использовании IPTV отметьте порт, в который подключено оборудование, обеспечивающее работу цифрового телевидения. Параметр «Включить UPnP» рекомендуется оставить без изменений (значение «Да»). Он упрощает добавление новых клиентов сети.

Для автоматического подключения к серверам доменных имён выберите вариант «Да» в соответствующем пункте. Ниже введите IP основного и резервного DNS-серверов. Укажите данные учётной записи, если используемый тип подключения требует их ввода. Остальные настройки роутера Asus RT-G32 для конкретного провайдера можно уточнить на сайте компании, предоставляющей доступ в Интернет.

Обратите внимание! В качестве DNS-серверов можно использовать адреса сервисов Google Public DNS или Яндекс DNS.
Обучающее видео: Некоторые нюансы настройки Asus RT-G32
Дополнительные параметры маршрутизатора
Настроить WiFi на роутере Asus RT-G32 можно во вкладке «Беспроводная сеть». В поле «SSID» введите желаемое название беспроводной сети. Сеть можно сделать скрытой, если отметить пункт «Скрыть SSID». В качестве метода шифрования оптимален выбор протокола «WPA2-Personal», тип «AES». Пароль WiFi указывается в строке «Предварительный ключ WPA».

Фирма Asus — производитель качественной электроники, в том числе роутеров для доступа к интернету.
Модем Asus версии RT-G32 признан классической бюджетной моделью.
Это устройство продается в любом магазине электроники. Стоит оно недорого, поэтому является одним из самых продаваемых модемов. У профессионала настройки роутера Asus RT занимают около 10-ти минут. Для новичков составлена удобная инструкция, благодаря которой легко и быстро выполняется самостоятельная подготовка Asus к работе.
Технические характеристики беспроводного маршрутизатора «Асус» RT:
- Тип – WiFi-точка доступа.
- Стандарт связи 802.11n, точка доступа находится на обычной частоте 2,4 ГГц.
- Скорость соединения 150 Мбит/с.
- Шифруется с помощью WEP, WPA и WPA2.
- Мощность 18 dBm.
Внешний вид Asus
 G32 имеет стильный современный внешний вид, его можно крепить на стене или плоской поверхности. Выполняется RT-G32 только в белом цвете. На передней части Asus находятся световые индикаторы питания, а также «огоньки» беспроводной и глобальной сетей. На задней панели G32 располагаются кнопки сброса, запуска соединения WiFi, разъемы для подключения сетевых устройств, блока питания. Роутер RT-G32 оснащен одной внешней несъемной антенной. Размеры устройства Asus 110 х 33 х 167 мм.
G32 имеет стильный современный внешний вид, его можно крепить на стене или плоской поверхности. Выполняется RT-G32 только в белом цвете. На передней части Asus находятся световые индикаторы питания, а также «огоньки» беспроводной и глобальной сетей. На задней панели G32 располагаются кнопки сброса, запуска соединения WiFi, разъемы для подключения сетевых устройств, блока питания. Роутер RT-G32 оснащен одной внешней несъемной антенной. Размеры устройства Asus 110 х 33 х 167 мм.
Подключение и подготовка к работе
В комплекте с модемом G32 идут все необходимые для подключения элементы: сетевой кабель для подключения к компьютеру, источник питания, сам маршрутизатор, инструкция по подключению и установочный диск.
Чтобы выполнить установку роутера RT-G32, надо выполнить несколько шагов:
- Подключить Asus к блоку питания, включить в сеть.
- Подключить кабель Ethernet к разъему WAN.
- Соединить сетевую карту с портом LAN1 на модеме с помощью кабеля Ethernet.
- Выполнить сброс до заводских настроек путем нажатия на Reset.
С помощью этих пунктов реализуется путь: «Интернет – Роутер Asus – Компьютер».
Настройки
Для работы с модемом Asus нужно настроить карту компьютера. Для этого:

Автоматическая настройка
Настройка G32 выполняется через русскоязычный веб-интерфейс. В первую очередь в браузере вводится IP-адрес: 192.168.1.1, затем надо нажать Enter. В появившихся окнах требуется указать имя пользователя и пароль. По умолчанию, и в том, и в другом случаях для устройств Asus вводится слово admin, если не производилась смена логина/пароля. В последнем случае указываются измененные данные.
На мониторе появится окно, где устанавливается язык интерфейса в верхней части страницы.
Подключение к интернету вручную на примере некоторых провайдеров
 Подключение к интернету – это главная часть, позволяющая модему принимать и отправлять трафик. Для корректной подстройки требуется внимательно ознакомиться с общей информацией. Каждый из существующих провайдеров использует один из нескольких видов соединения:
Подключение к интернету – это главная часть, позволяющая модему принимать и отправлять трафик. Для корректной подстройки требуется внимательно ознакомиться с общей информацией. Каждый из существующих провайдеров использует один из нескольких видов соединения:
- PPPoE.
- L2TP.
- DHCP.
Эти данные указываются в WAN (первый пункт меню). После прохождения авторизации последующие шаги идентичны. Общий алгоритм работы – WAN; интернет-соединение (здесь надо указать тип связи). Далее нужно следовать инструкции. Если какая-либо информация для заполнения будет неизвестна, следует позвонить провайдеру.
 «Дом.Ру», «Ростелеком»
«Дом.Ру», «Ростелеком»
Для наладки в WAN этих провайдеров нужно указать следующие параметры:
- Выбрать тип соединения PPPoE.
- Установить автоматическое получение IP-адреса и автосоединение с DNS.
- Указать выданные провайдером логин и пароль.
- В поле «Имя хоста» указать rostelecom.
- Нажать «Применить».
 «Билайн»
«Билайн»
Провайдер «Билайн» использует L2TP-подключение к интернету. Для подсоединения G32 заполняются пункты:
- Автоматическое получение IP.
- Ввести логин и пароль, выданные «Билайном».
- В строке «Поставщик услуг» указать tp.internet.beeline.ru, продублировать в «Имя хоста» (обязательно указываются эти пункты).
- Кликнуть кнопку «Применить».
NetByNet
Подключение роутера Asus модели RT-G32 к NetByNet осуществляется через PPTP (VPN). Возможно два варианта подключения: при автоматическом локальном IP и при статическом локальном IP.
 Для автоматического IP:
Для автоматического IP:
- Автоматическое получение IP.
- Автоматическое подключение к DNS.
- Логин и пароль от провайдера.
- Заполняется поле «Сервер» для поставщика услуги.
 При статическом IP:
При статическом IP:
- Указывается технология связи: WAN, настройка интернета, тип подключения.
- «Нет» для автоматического IP.
- Указывается нужный IP-адрес.
- Маска подсети.
- Шлюз.
- Серверы 1 и 2 DNS.
- Логин и пароль.
- Заполняются пункты «Сервер» HeaRT-Beat или PPTP/L2TP(VPN).
 Чтобы настроить WiFi, нужно открыть вкладку «Беспроводная сеть» и установить в ней следующие аргументы:
Чтобы настроить WiFi, нужно открыть вкладку «Беспроводная сеть» и установить в ней следующие аргументы:
- Указать имя «вай-фай» сети в поле SSID.
- Для защиты доступа к «сетке» включить «Скрыть SSID», в таком случае название точки доступа будет известно только сведущим.
- Указать в меню «Метод проверки подлинности» пункт WPA Personal. В строке «Шифрование» выбрать TKIP. Эти способы защиты на данный момент являются самыми современными, надежными и распространенными.
- В строке «Предварительный ключ» указать пароль для авторизации в сети. Комбинация должна содержать не менее 8-ми символов с использованием любых знаков. Рекомендуется устанавливать сложный для подбора сторонними лицами пароль. В этом случае будет максимальная защита от взлома любителям бесплатного Wi-Fi. В этом же пункте можно будет менять пароль в будущем.
- Нажать «Применить».
Когда регулировка выполнена, требуется сделать перезагрузку Asus и проверить подключение маршрутизатора к сети.
Настройка Asus RT в режиме повторителя (репитера)
Репитером называется устройство, требующееся для увеличения радиуса действия сети. Многие современные модемы способны работать в режиме репитера. Настроить его для Asus можно, следуя алгоритму:

Важно отметить, что в режиме повторителя невозможно поменять значения по адресу 192.168.1.1. Это связано с тем, что роутер G32 присваивает репитеру некий адрес IP. Зайти в панель управления Asus можно тремя способами:
Чтобы вернуть повторитель в нормальный режим работы, нужно перейти на вкладку «Администрирование», выбрать пункт «Беспроводной роутер» и нажать «Сохранить». В окне указываются новые имя сети и пароль, после чего произойдет перезагрузка Asus RT-G32.
IPTV
В дополнительных настройках G32 устанавливается доступ к IP-телевидению. В меню WAN выбирается порт, к которому подключается ТВ, установить динамический адрес IP. Эти изменения нужно сохранить, нажав клавишу «Применить».
Затем включить телевизор, проверить его работоспособность. Если изображение не наблюдается, значит:
- Провайдер не предоставляет такую услугу.
- Установки модема Asus G32 не совпадают с установками телевизора.
- Требуется особый тип подключения.
DHCP
Эта технология не требует никаких дополнительных данных, единственным пунктом будет указание соединения. Для этого следует перейти на WAN, выбрать тип подключения «Динамический IP».
Настройка безопасности
В роутере Asus RT реализованы дополнительные функции безопасности:

Эти данные позволяют безопасно работать в сети «Интернет» и реализовывать родительский контроль.
Настройка принтера
Подключение напрямую к принтеру для G32 отсутствует, разрешено выполнить соединение только через сетевые принтеры с IP.
Настройка DLNA на роутере
DLNA предоставляет доступ к аудио-, видео- и фотофайлам для телевизора, поддерживающего этот сервер. Если на модели есть USB-разъем, то нужно подключить к USB-разъему накопитель, к которому будет получен доступ с ТВ. Затем надо зайти в настройки маршрутизатора Asus G32 по адресу 192.168.1.1, указать имя пользователя и логин.  В меню «Общие» выбрать пункт «USB-приложение» и в нем — «Файл/медиасервер».
В меню «Общие» выбрать пункт «USB-приложение» и в нем — «Файл/медиасервер».
В пункте «Медиасервер» устанавливается переключатель On у пункта Enable DLNA Media Server. После этого нажать кнопку «Применить».
Для включения доступа с компьютера, смартфона или другого устройства перейти во вкладку «Сетевое окружение», установить On напротив «Разрешить общий доступ к ресурсу». После этих действий в проводнике в окне «Сеть» появится накопитель, подключенный к Asus G32.
Основные ошибки при настройке роутера RT-G32
Если после установки настроек RT-G32 не работает, причинами могут быть следующие проблемы:

Если проблема не решается указанными методами, следует обратиться в техническую поддержку компании-поставщика интернет-услуг.
Обновление прошивки через веб-интерфейс
Прошивкой называется программа, скачанная с официального сайта, отвечающая за функциональность прибора. Более старые роутеры Asus не соответствуют последней версии программы, это следует учитывать при скачивании.
Для перепрошивки устройства Asus нужно скачать файл с программой, установить и запустить ее. Затем перейти в меню роутера в «Администрирование» — «Обновление микропрограммы». В появившемся поле указывается адрес с загруженной прошивкой. Затем нажать кнопку «Отправить», начнется прошивание устройства. Роутер Asus сам совершит обновление и выполнит перезагрузку. Если Asus RT не перезагрузился, следует сделать это самостоятельно. Настройка G32 после обновления потребует повторных действий.
При покупке нового роутера G32 или возникновении проблем рекомендуется произвести сброс настроек до заводских. Для этого на маршрутизаторе Asus имеется «утопленная» кнопка Reset, на которую надо нажать с помощью булавки или проволоки и удерживать в течение 10 секунд.
Также сбросить настройки можно через «Панель управления». Для этого в адресной строке браузера ввести: 192.168.1.1, перейти на вкладку «Администрирование» — «Управление настройками», нажать кнопку «Восстановить» и Ok. Сброс настроек начнется, нужно дождаться окончания процесса восстановления.
Иногда может произойти сбой в установленных настройках. Это происходит случайно или по причине ошибки в прошивке маршрутизатора G32. Чтобы заново не вводить данные для настройки, надо воспользоваться функцией восстановления. Для этого нужно:

Вывод
«Асус» — простое и недорогое устройство для подключения к сети «Интернет». Настроить маршрутизатор Asus RT-G32 по инструкции, подключить к «глобальной сети» довольно просто. Веб-интерфейс выполнен на русском языке, обладает легким, интуитивно понятным меню. Asus RT – хороший вариант для домашнего использования со средними скоростями интернета. Для высоких скоростей лучше подобрать более профессиональное устройство. Совместим со многими существующими интернет-провайдерами.
Плюсы Asus RT
Устройство G32 обладает следующими преимуществами:
- Простотой в использовании.
- Небольшой стоимостью.
- Наличием настроек безопасности, в том числе защитой от интернет-атак.
- Дружелюбным интерфейсом.
- Поддержкой интернет-ТВ.
- Продается в любом магазине, так как RT-G32 — распространенный модем.
Минусы RT-G32
Основные недостатки RT-G32:
- Не подходит для высокоскоростного соединения.
- Небольшая зона покрытия, что приводит к малой мощности «вай-фай».
- Отсутствие кнопки включения.
- Возможен перегрев устройства.
Итак, дорогой друг, раз ты попал на эту станицу, значит, ты купил или собираешься купить роутер ASUS и хочешь подробнее узнать о его настройке или просто задаешься вопросом «как настроить роутер asus rt g32
». Тебе именно сюда. Настройка роутера asus производится очень просто, выполняя последовательно все действия из этой статьи, ты сможешь без труда настроить и использовать роутер.
Разберемся в роутерах ASUS
Компания Асус уже очень давно на рынке электроники и зарекомендовала себя как надежный, качественный поставщик товаров. Рынок роутеров кампания ASUS захватывает разными моделями, но на данный момент самые популярные из них это: «Роутер ASUS RT-G32, ASUS WL-520gC, ASUS RT-N10 ». Также настройка этих моделей одинакова.
Настройку мы будем рассматривать на примере роутера Asus RT-G32
. Но если у вас другой роутер, не входящий в этот список, не расстраивайтесь, прочтите внимательно статью и вы поймете как настроить и вашу модель роутера.
настройка роутера asus rt g32
Перед тем как приступить к настройке и подключению к интернету любого роутера, нужно произвести настройку компьютера и узнать настройки провайдера. Это вы можете сделать в этой статье «». После получения всей информации и настройки компьютера, нужно подключить роутер компьютеру.
Подключить роутер asus
Итак, достаем роутер из коробки, включаем его в сеть (блок питания роутера вставим в розетку). В порт WAN, находящийся на задней части роутера, вставляем кабель провайдера. Берем короткий пачкорт (короткий кабель, который шел в комплекте с роутером) вставляем его в порт LAN на роутере, а другой конец кабеля — в сетевую карту на компьютере. Должно выглядеть примерено как на рисунки снизу.
Более подробно о подключении роутера можно узнать в статье «».
Перед там как приступать к непосредственной настройке роутера на компьютере, нужно сбросить настройки. Нажав на кнопку Reset и удерживая ее в течений 10 секунд.
установка роутера asus Вход
После того как мы подключили роутер и настроили сетевую карту, произведем вход в рабочий интерфейс роутера (там, где производится настройка роутера). Для этого нам нужно открыть любой из браузеров (Opera, Mozilla, Internet Explorer, Google Chrome) и вписать в адресную строку следующий адрес 192.168.1.1. Появится окно авторизация, заполняем поля Логин-admin пароль-admin. И нажмем кнопку «Отправить».
При первом входе вам высветится окно автоматической настройки.
Проходить мы ее не будем, лучше сделать все вручную, жмем «На главную страницу». Если увас все надписи на Английском выберете язык интерфейса русский.
Настройка интернета роутера asus rt g32
Для настройки интернета на роутере асус вы должны были уточнить или сами определить какой тип подключения у вашего провайдера, какие настройки. После этого в меню интерфейса выберем пункт WAN
Появится окно для настройки интернета.
Настройка Dynamic IP (Динамический IP) роутера asus
Если ваш провайдер предоставляет подключение интернета по типу Динамический IP, то в настройках нечего не меняете. Жмем кнопку Принять.
Static IP (Статичный IP) подключение роутера asus
Выбираем тип подключения Статичный IP. Вносим настройки вашего провайдера: ip-адрес, маска подсети, Основной шлюз и DNS сервера и «Принять».
Настройка PPPoE подключения роутера asus
Вводим тип подключения PPPoE. Также определяем провайдер предоставляет IP адрес автоматически или нет, соответственно ставим точку в поле «Получать IP адрес WAN автоматически?» Да/Нет.
В «Настройках учетной записи и соединения» вводи имя пользователя, пароль – эти данные должны быть у вас в контракте, полученном от провайдера. MTU: 1472. Жмем «Принять».
Настройка PPTP (VPN) подключения роутера asus
Все тоже самое, что и в настройках PPPoE. Добавляется еще один параметр в поле «Специальные требования поставщика услуги Интернет» Сервер Heart-Beat или PPTP/L2TP(VPN): ppp.lan (либо 10.10.3.36)
Настраиваем Wi-Fi сеть на asus
В основном меню интерфейса выбираем вкладку «Беспроводная сеть». Затем производим настройку параметров. В поле SSID вводем имя сети – это то имя, которое будет высвечиваться при поиске вай фай сети. Можете указать любое, например: “Moi_Wi_Fi_:)”. Есть еще параметр «Скрыть SSID»- это означает, что в меню поиска вай фай сети имя вашего роутера не будет видно. И на него смогут зайти только те, кто знает имя и пароль (лучше ставить «нет», чтоб вы сами не запутались). Метод проверки подлинности выбираем «WPA2-Personal». Шифрование WPA выберите «AES». В поле предварительный ключ WPA вводим пароль. Он должен состоять минимум из 8 символов и желательно с цифрами и буквами (но необязательно). Теперь жмем «Принять».
Все, настройка асуса завершена! Теперь жмем «Перезагрузить», ждем полной перезагрузки и ваш роутер настроен. Поздравляю!!!
Видео:Настройка ASUS RT-G32 и uTorrent
.
Компания ASUS является хорошо зарекомендовавшим себя производителем электроники с хорошими характеристиками, в том числе модемов для доступа в интернет. Но любое устройство этого типа требуется настраивать под параметры провайдера, с которым заключен договор на предоставление услуг связи.
Данная инструкция даст вам ответ на вопрос, как настроить роутер asus rt g32, при этом стоит помнить, что алгоритм конфигурирования и интерфейс устройств от одного поставщика очень похожи, поэтому статья будет полезна все покупателям модемов ASUS с поддержкой вай-фай.
Подготовка к настройке
Техническая подготовка роутера к настройке выполняется в несколько этапов:
- Подключите к Асус рт-g32 блок питания и включите его в сеть электропитания.
- В разъем модема с надписью «WAN» подключите кабель Ethernet, предоставленный провайдером.
- Порт роутера с надписью «LAN1» соедините с сетевой картой компьютера при помощи кабеля Ethernet, который присутствует в комплекте вай-фай модема.
- Сбросьте настройки Асус рт g32 на заводские путем нажатия и удержания в течение десяти секунд утопленной в корпусе кнопки «Reset».
Настройка компьютера
Часто характеристики сетевой карты компьютера бывают вручную сконфигурированы для других подключений. Для работы с вай-фай роутером асус рт g32 требуется выполнить настройку карты:
1. Откройте раздел сетевых настроек ОС. Например, для Виндовс 7 нужно открыть окно настроек, указанное на следующем рисунке (находится в панели управления), где кликнуть на выделенную ссылку.

2. Перейти в свойства подключения путем клика ПКМ по его значку и выбора соответствующего пункта появившегося меню.

3. Открыть «Свойства» пункта, указанного на следующем рисунке:

4. Выставить значения характеристик протокола, как указано на рисунке:

Повторяем процедуру для остальных подключений, если они имеются.
Настройка роутера
Для конфигурирования асус рт-g32 под настройки вашего провайдера выполните шаги следующей инструкции:
1. Запустите любой браузер, внесите адрес 192.168.1.1 и перейдите по нему.
2. В загрузившемся диалоге авторизации в обоих полях укажите «admin» и кликните на «Отправить»

3. Кликните на кнопку «На главную страницу»

4. Программная оболочка вай фай роутера асус рт g32 поддерживает русский язык, выберите его в поле «Язык».

5. Для конфигурирования опций доступа к глобальной сети кликните на пункт главного меню «WAN».
6. Узнайте тип подключения у вашего оператора связи.

7. Если провайдер предоставляет интернет по технологии динамический IP, то на странице «WAN» ничего менять не требуется. Нажмите на кнопку «Принять».
8. Если интернет предоставляется по технологии статичный IP, то в пункте «Тип WAN подключения» выберите соответствующий тип и заполните данными, полученными от провайдера, все поля формы и нажмите на «Принять».

9. При выборе типа подключение PPPoE укажите получение ИП адреса автоматически или заполните поле адреса, если он был предоставлен поставщиком интернета. Заполните поля раздела «Настройки учетной записи и соединения» данными, указанными в договоре на предоставление услуг связи, а в поле MTU внесите значение 1472 и нажмите на «Принять».


11. Примените изменения и настройте wifi модуль для беспроводного подключения. Если данная опция не нужна, перезагрузите модем и пользуйтесь интернетом.
Настройка Wi-Fi
Для настройки характеристик беспроводного доступа в глобальную сеть откройте вкладку основного меню «Беспроводная сеть». Где выставите следующие параметры:
- В поле «SSID» занесите отображаемое на абонентских устройствах имя вай фай сети. Оно может быть произвольным, но должно состоять только из цифр, знаков и букв латинского алфавита.
- Включите параметр «Скрыть SSID» если хотите воспользоваться данным способом защиты вашей wifi сети от несанкционированного доступа. При активации настройка скрывает вашу сеть от абонентов, и подключиться к ней можно только зная ее точное имя.
- В строке «Метод проверки подлинности» установите «WPA-Personal». А в строке «Шифрование WPA» выберите «TKIP». Это наиболее хорошо зарекомендовавшие себя и широко применяющиеся способы защиты сети.
- Строка «Предварительный ключ WPA» содержит пароль, который пользователи должны вводить при авторизации в вашей wifi сети. Длина кодовой комбинации должна быть не менее восьми символов, допускается использовать любые знаки.
- Для фиксации настроек нажмите «Применить».

На этом настройка асус рт g32 окончена, осталось только его перезагрузить и пользоваться интернетом, как по проводному интерфейсу, так и по вай-фай.
Нашли опечатку? Выделите текст и нажмите Ctrl + Enter