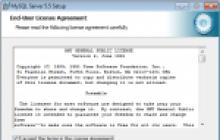Даже на самых современных и быстрых компьютерах со временем «засоряется» реестр и появляются ненужные объекты на системном диске, снижающие работоспособность ПК. Для решения таких проблем есть программы для очистки компьютера от мусора, которые мы и рассмотрим ниже.
В нашей подборке представлены лучшие приложения для очистки и оптимизации компьютера с набором уникальных возможностей и полезных опций, большинство из которых с русскоязычным меню и бесплатным распространением.
Рейтинг программ для очистки компьютера
Программы |
Русский язык |
Лицензия |
Оптимизация
|
Рейтинг |
Чистка ПО
|
| Да | Бесплатная | Да | 10 | Да | |
| Да | Бесплатная | Да | 10 | Да | |
| Да | Бесплатная | Да | 10 | Да | |
| Да | Бесплатная | Да | 10 | Да | |
| Да | Бесплатная | Да | 9 | Да | |
| Да | Бесплатная | Да | 9 | Да | |
| Да | Бесплатная | Да | 9 | Да | |
| Да | Бесплатная | Да | 7 | Да | |
| Да | Бесплатная | Да | 10 | Да | |
| Да | Бесплатная | Нет | 9 | Да | |
| Да | Бесплатная | Да | 10 | Да | |
| Да | Бесплатная | Да | 8 | Да | |
| Да | Бесплатная | Да | 10 | Да | |
| Да | Бесплатная | Да | 9 | Да | |
| Да | Бесплатная | Да | 8 | Да | |
| Да | Бесплатная | Да | 7 | Да | |
| Да | Бесплатная | Нет | 8 | Да |
ТОП 17 программ для чистки пк от мусора

Ускоритель Компьютера – бесплатное многофункциональное приложение для очистки компьютера от мусорных файлов, качественной оптимизации реестра и эффективного управления автозагрузкой. Ускоряет работу системы до 70%, устраняет сбои и «зависания», а также в разы увеличивает производительность ПК.


Glary Utilities – бесплатный комплекс программ, оптимизирующих и очищающих систему. Повышает быстродействие системы, очищает реестр и неактуальные данные, дефрагментирует диск и оптимизирует оперативу. Работает софт на ОС Windows 8, 7 и XP. Интерфейсно понятен и доступен благодаря русскоязычному меню.


EasyCleaner – бесплатная утилита, очищающая компьютер от нерабочих, неактуальных, дублирующихся и пустых объектов. Состоит из чистильщика реестра, поисковика неактуальных файлов, редактора автозапуска и графической опции для определения свободного места в папках и на дисках системы.


CCleaner – бесплатный многофункциональный оптимизатор для Windows, Mac и Android. Осуществляет проверку, чистку и удаление неиспользуемых файлов, временных данных, кеша, «мусора», а также увеличивает скорость откликов на команду и загрузку данных.


Red Button – бесплатное приложение для оптимизации записей реестра, удаления неактуальных системных файлов и выключения ненужных служб ОС. Оптимизатор показывает заметные результаты своей работы, повышая скорость загрузки Виндовс и улучшая работоспособность устройства. Программа интерфейсно понятна и русскоязычна.


Auslogics Registry Cleaner – бесплатная программа, инструментарий которой позволяет исправлять поврежденные и очищать устаревшие записи реестра операционной системы вашего ПК для последующей его улучшенной работы. Имеет удобный поиск по категориям и возможность создания копии для возврата действий.


Wise Registry Cleaner Free – бесплатный софт для «чистки» системного реестра, анализа на наличие проверенных и «небезопасных» файлов, а также отображения неполадок системы. Удаляет неактуальные, поврежденные, старые и некорректные файлы, безопасно очищает, создает резервную копию и отменяет последние действия.


Razer Game Booster – бесплатное приложение, позволяющее улучшить ресурсы ПК и производительность игры для качественной её работы. С помощью утилиты геймер может записывать видео прохождения или делать скрин игры. Сохраняет индивидуальные настройки и обновляет драйвера для актуального запуска игр.


Advanced SystemCare Free – бесплатный продукт, включающий в себя комплекс приложений по упрощению тонкой настройки системы, её улучшения и корректировки ошибок. Утилита работает в фоновом режиме, имеет многоязычный интерфейс и точку восстановления для возможности бекапа предыдущих настроек.


Uninstall Tool – бесплатная утилита, позволяющая настраивать приложения, полностью удалять установленный софт, чистить автозапуск операционки и просматривать скрытые программы. Имеет русскоязычный и доступный к ознакомлению интерфейс с возможностью изменения его внешнего вида пользователем.


AVG PC TuneUp – качественный софт для проверки программного обеспечения, предотвращения проблем в системе и оптимизации работоспособности компьютера. Отыскивает и устраняет уязвимости системы, дефрагментирует жесткий диск, восстанавливает реестр и удаленные файлы.


Soft Organizer – бесплатное удобное приложение для удаления неудаляемых и ненужных утилит. Находит и очищает следы работы ПО и создает резервные копии. Расширенные опции позволяют опытному юзеру внедриться в процесс работы программы и проконтролировать его. Имеет простой интерфейс с русскоязычным меню.


Во время пользования компьютером в системе создаётся множество временных файлов. Одна часть удаляется после закрытия программ и перезагрузки ПК, а другая — так и остаётся мёртвым грузом на жёстком диске.
Если регулярно не заниматься чисткой, файлы будут накапливаться и занимать лишнее пространство в хранилище. Но это не самое страшное — они могут быть причиной зависания ПК.
Ответим кратко — да! Очистка компьютера от мусора должна быть регулярной, чтобы система не «тормозила». Это не означает, что надо проводить ежедневную проверку. 1-2 сканирований в месяц должно быть достаточно.
Что использовать для очистки операционной системы (ОС)?
Существует два вида программ — для комплексной чистки и для чистки системного реестра. Большинство приложений распространяются на бесплатной основе, поэтому всегда доступны для пользователей. Рассмотрим лучшие сервисы.
Программы для комплексной чистки ОС
Для начала изучим 3 приложения для комплексной очистки Windows.
Эта утилита разработана для улучшения работоспособности и ускорения компьютера. Имеется возможность оптимизации оперативной памяти, а также игровой режим «Turbo Boost» , который будет особо интересен для геймеров.
Для начала нужно скачать программу с официального сайта разработчиков — iobit.com . Нажимаем на зелёную кнопку «Скачать» и устанавливаем «Advanced SystemCare» .
Перед установкой обязательно снимаем галочку с пункта «Установить бесплатно Driver Booster» — это ПО нам не нужно. Приложение попросит ввести E-mail для получения рассылки от разработчиков с разными бонусами.
В первом окне будут предложены варианты сканирования. Выбираем один, несколько или все пункты галочкой и нажимаем «Пуск».
Далее произойдёт проверка устройства, после чего результаты будут выведены на экран. Пользователю детально укажут на каждую найденную проблему. Если вы в этом не разбираетесь — кликайте «Исправить» не изменяя никаких пунктов.
После этого произойдёт очистка ненужных и проблематичных файлов. Для достижения максимального результата рекомендуется перезагрузить компьютер.
Одна из самых функциональных программ. умеет очищать реестр системы, дефрагментировать диск, создавать резервные копии, искать и удалять дубликаты и вредоносное ПО, оптимизировать ОЗУ и многое другое.
Для начала необходимо загрузить и установить утилиту с официального сайта glarysoft.com . Далее, запускаем приложением любым способом. Сразу откроется окно со всеми возможностями .
Самый простой способ запустить сканирование — нажать на кнопку «1-кликом» , которая находится сверху по центру. После этого откроется окно предлагаемых пунктов для обследования.
Кликаем на зелёную кнопку «Найти проблемы» и ожидаем получения результатов. На главный экран будут выведены все обнаруженные проблемы. Нажимаем «Исправить» .
Дополнительно следует отметить, что утилита справляется со своей задачей очень быстро и даёт рекомендации по обновлению других важных программ.
Данное приложение специализируется на полной оптимизации работы ОС Windows. Это своеобразный помощник, который не только избавит хранилище от временных файлов, но и поможет с обновлением установленных утилит и драйверов.
Для начала необходимо загрузить и установить . На официальном сайте systweak.com она платная, поэтому если не хочется тратить деньги, можно скачать «крякнутую» версию на стороннем ресурсе.
В составе есть более 30-ти инструментов для настройки, оптимизации и защиты Windows. Для очистки системы от мусора нужно перейти в раздел «Интеллектуальное обслуживание» , после чего понадобится галочками отметить необходимые пункты.
В правом нижнем углу нажимаем по синей кнопке «Начать сканирование» . Результаты обследования будут выведены на главный экран, где и будет доступной кнопка «Исправить» .
Также предлагает оптимизировать работу жёсткого диска, оперативной памяти, настроить игровой режим и обезопасить своё устройство. Наличие огромного количества полезных утилит позволяет приложению справляться с большинством задач.
Программы для чистки системного реестра
В системном реестре хранится важная для Windows информация. Малейшие изменения, даже смена фона на рабочем столе, вносятся в него. Но со временем там накапливается ненужный, устаревший хлам, из-за которого компьютер зависает. Рассмотрим утилиты для чистки системного реестра.
Auslogics Registry Cleaner
Загрузка доступна на официальном сайте разработчика. «Auslogics Registry Cleaner» даёт возможность пользователю сначала просканировать реестр на наличие ошибок, а потом вручную выбрать, что следует удалить.
Кнопка «Scan» доступна сразу после запуска утилиты.
После того, как отобразятся обнаруженные проблемы и уровень риска, пользователь должен галочкой выбрать, какие следует исправлять. Здесь важно быть аккуратным, так как удаление важного системного файла может привести к сбою работы Windows. Нажимаем «Repair» и произойдёт автоматическая очистка.
«Auslogics Registry Cleaner» создаёт резервные точки перед внесением любых изменений. Это позволит быстро восстановить работу компьютера в случае возникших проблем.
Также следует быть осторожным при установке этой программы и снимать лишние галочки — вместе с ней часто загружается стороннее ПО.
Доступна для загрузки на официальном сайт разработчиков — vitsoft.net.
Утилита состоит из четырёх компонентов:
- оптимизатора системного реестра;
- приложения для очистки мусора;
- менеджера автозагрузки;
- деинсталлятора.
Установка ничем не отличается от предыдущих программ. После запуска в главном меню выбираем пункт «Сканировать» .
Будет показан список обнаруженных проблем. Галочкой можно отметить то, что нужно удалить, после чего понадобится нажать на иконку в виде корзины.
Если что-то пойдёт не так и будет замечен сбой в работе системы, рекомендуется воспользоваться резервной копией.
Для этого надо перейти в соответствующий раздел и нажать «Восстановить» .
Итог
Что бы ваш компьютер радовал вас производительностью и качеством работы, необходимо периодически чистить реестр. Чтобы быть на 100% уверенным в том, что удаление не принесёт никакого вреда, следует иметь немного продвинутые понятия о работе компьютера. При использовании подобного программного обеспечения обязательно делайте резервные копии. Если что-то пошло не так, обязательно пишите в комментариях и мы окажем вам всю возможную помощь!
Совладать с таким количеством информации и грамотно систематизировать ее более, чем сложно. Произвести ручную очистку компьютера - задача поистине амбициозная. Если вы не обладаете нужными знаниями, лучшее, на что вам придется рассчитывать - потеря нескольких часов впустую. В худшем случае - ваш компьютер перестанет работать вообще.
Стоит помнить, в какое время мы живем. Рынок софта предлагает огромный выбор программ для любых целей. Программы для очистки компьютера Windows - не исключение. Скачать нужное приложение и произвести быструю и тщательную очистку компьютера может любой желающий. Остается выбрать в море софта то, что идеально вам подойдет.
Самый простой и надежный выбор - не гадать, а довериться большинству. Миллионы пользователей по всему миру выбрали для себя 360 Total Security - бесплатный антивирус, который делает очистку и оптимизацию компьютера быстрым и простым процессом. На его вооружении инструменты по очистке реестра и автозагрузке, ликвидации бесполезных фоновых процессов, файлов и программ. Опробовав эту программу в действии, вы прекратите поиск.
Задумывались ли вы, что порядок нужно наводить не только в квартире, но и на персональном компьютере? Ежедневно система засоряется сотнями лишних файлов, о которых вы можете даже не подозревать – временные файлы браузера, остатки старых ключей в реестре, дубликаты файлов.
Реальный мусор в доме всего лишь портит внешний вид, а цифровой мусор - ощутимо мешает функционированию системы. Однажды вам может не хватить свободного места под нужный софт, или ноутбук начнёт тормозить во время выполнения срочной работы. Чтобы подобного не случилось, своевременно заботитьтесь о состоянии своего компьютера.
Как оптимизировать работу системы, не вызывая на дом дорогостоящих специалистов? Мы предлагаем вам скачать программу для чистки компьютера и протестировать ее возможности в действии. Уже после первого использования вы почувствуете приятные изменения: Windows будет запускаться быстрее, а изматывающие зависания пропадут.
«Ускоритель Компьютера» позволит справиться со следующими проблемами:
- Нехватка места на дисках из-за огромного количества мусорных файлов;
- Медленная работа программ, постоянные зависания системы;
- Долгая загрузка Windows, из-за большого количества программ в автозапуске;
- Заторможенная работа браузера, длительное ожидание открытия сайтов.
Что умеет программа для очистки компьютера?
имеет простой и доступный интерфейс на русском языке, поэтому разобраться в нем достаточно легко. При запуске в главном окне отобразится информация о вашем ПК: тип системы, характеристики процессора, объем установленной памяти и пр.Вы получите доступ к обширному функционалу для полноценного сканирования и оптимизации работы Windows. Программа может:
✓ Провести детальный мониторинг системы , выявляя все ненужные файлы, ошибки в реестре и прочие факторы, влияющие на производительность ПК. Сканирование обычно занимает не более 5 минут, после чего выводится детальная информация о работе системы.

Программа выполнит полную диагностику системы
✓ Одним нажатием кнопки исправить все найденные на компьютере проблемы .
✓ Управлять автозагрузкой. Опция показывает все программы и приложения в автозапуске, и при необходимости предупреждает, что их количество следует сократить. Таким образом, скачав программу для очистки компьютера, вы легко оптимизируете работу системы.

Получите доступ к программам в автозапуске
✓ Найти большие файлы и дубликаты , которые можно удалить, чтобы очистить место на ПК.
✓ Позаботиться о безопасности вашего пребывания в Интернете – очистить историю браузера, куки, удалить сохранённые пароли, данные автозаполнения.

Позаботьтесь о безопасном пребывании в интернете
Дополнительные бонусы
Помимо всех этих функций, в вашем распоряжении будет удобный планировщик для оптимизации и очистки Windows. Вы сможете настроить автоматическую работу программы для очистки ПК, чтобы не тратить драгоценное время на запуск ускорителя.
Бесплатная оптимизация и очистка компьютера
Вы можете оценить «Ускоритель Компьютера» без покупки, воспользовавшись пробной версией. Она будет активна в течение 5 дней с момента установки. В бесплатной версии можно познакомиться с основными функциями софта, а также исправить ошибки реестра.
После покупки вы получите доступ ко всем возможностям программы:
- Повышение быстродействия системы,
- Ускорение загрузки Windows,
- Быстрая очистка дисков от мусора,
- Исправление ошибок реестра,
- Настройка расписания для автоматической оптимизации системы.
Нужно просто скачать программу для очистки компьютера от мусора, и она быстро оптимизирует работу системы за вас!
Программа поддерживает.
Главная задача CCleaner - очистка компьютера пользователя от результатов жизнедеятельности и самой Windows или, проще говоря, от компьютерного «мусора». Он неизбежно накапливается и, со временем, начинает поглощать полезное дисковое пространство. Регулярная чистка помогает также затирать конфиденциальные данные, основной частью которых являются следы использования интернет.
Стартовое окно как раз и откроет интерфейс главного модуля программы - «Очистка», перед началом работы с которым рекомендуем внимательно ознакомиться с многочисленными параметрами. Кнопка «Анализ» поможет показать, какие именно данные будут удаляться и оценить, не стоит ли что-то изменить в настройках, чтобы не удалить лишнюю информацию.
По умолчанию настройки очистки в CCleaner уже можно назвать правильными, т.к. они наиболее лояльны и не сотрут важные или полезные пользовательские данные. Однако, на этом этапе стоит определиться, хотите ли вы удалять конфиденциальные данные (следы использования программ, интернет-серфинга) или просто от накопившихся временных и кеш файлов.
Если хотите, чтобы CCleaner был просто чистильщиком:
- во вкладке «Приложения» оставить отмеченными только пункты «Интернет-кеш» для браузеров (Google Chrome, Firefox, Opera и др.) и email-клиентов (Thunderbird, Outlook и др.)
- во вкладке «Приложения» в блоках «Интернет», «Мультимедиа», «Утилиты» и др. отметьте пункты на ваше усмотрение (если, к примеру, не хотите, чтобы в KMPlayer удалялись «последние видео», то убирайте галочку)
- во вкладке «Windows» оставить только:
- строку «Временные файлы браузера» в блоке «Internet Explorer»
- все строки в блоке «Система»
- в меню пункте меню CCleaner «Настройки» → «Дополнительно» рекомендуем отметить строку "Удалять из Корзины только файлы старше 24 часов"



Если хотите максимальной очистки, включая приватные данные:
- рекомендуем создать собственный файлов для браузеров
- во вкладке «Windows» в блоке «Проводник Windows» внимательно посмотреть на отмеченные строки, к примеру, «Кэш эскизов» нет особого смысла удалять
Если захотите вернуться к первоначальным настройкам, то это легко можно сделать при помощи кнопки «Вернуть стандартные настройки» внизу всё того же окна «Настройки» → «Дополнительно».
Процесс и результаты чистки
После выбора нужных опций достаточно нажать кнопку «Анализ». CCleaner подготовит промежуточный отчёт по тем данным, которые можно удалить, исходя из доступных настроек. Далее можете сразу приступить к обработке всех найденных записей при помощи кнопки «Очистка» или сделать выборочное удаление результатов из отчёта, воспользовавшись контекстным меню правой кнопкой мыши. Примерно так выглядит весь процесс чистки в CCleaner:




Главные совет - при настойке не отмечайте те пункты, название которых вам непонятно. Проще один раз разобраться(поисковая система всегда в помощь), чем случайно удалить что-то нужно. Стоит отметить, что чистку компьютера при помощи CCleaner в скрытом режиме, а также стоит обратить внимание на функционал модуля , который также может быть полезен.